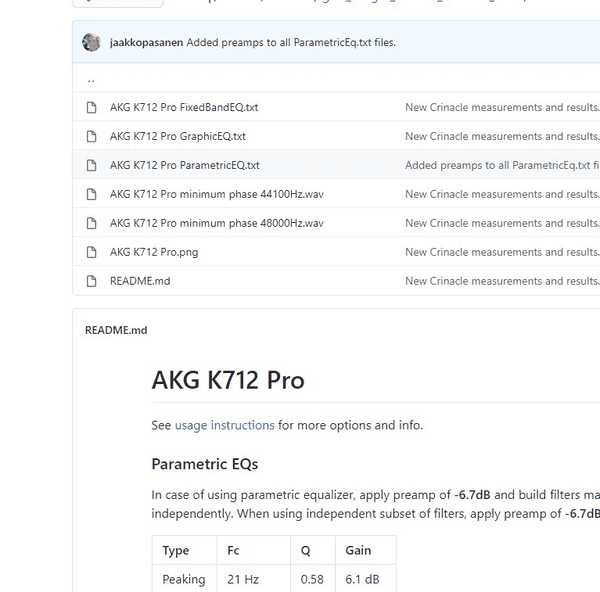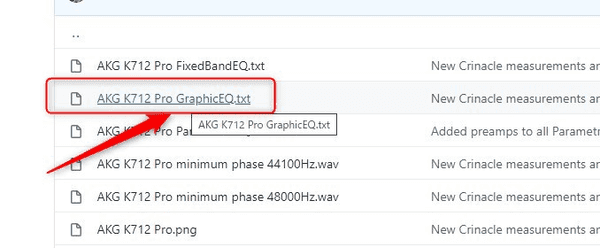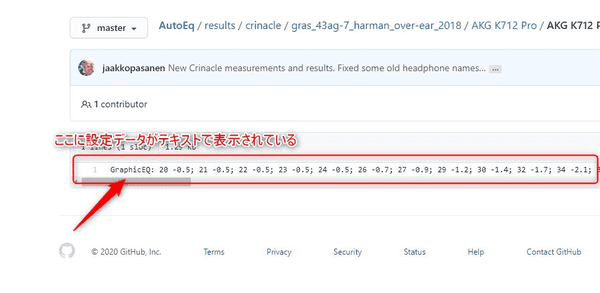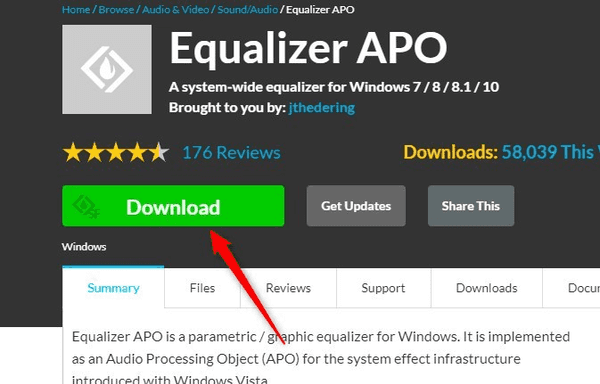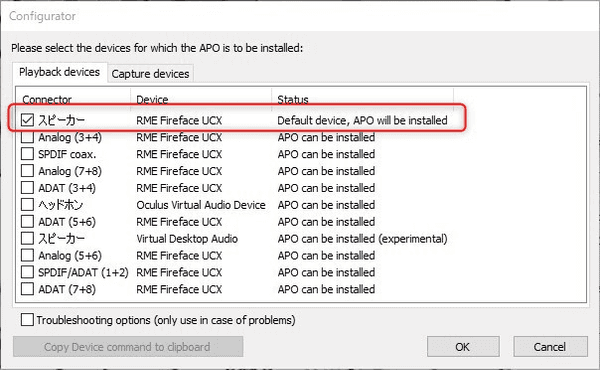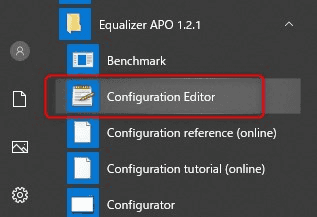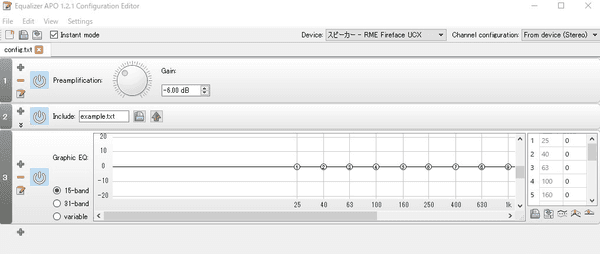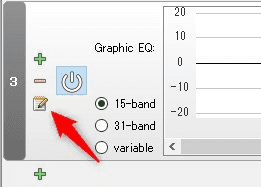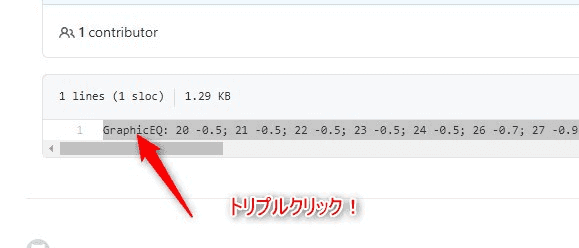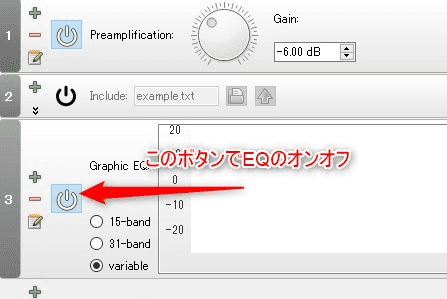【Windows】最強+無料!ヘッドフォン自動EQ設定!
通常は音楽再生ソフトのEQを使わないと調整できないが、AutoEq + Equalizer APOを使えばドライバ側で常にフラットなEQを設定可能。無料で殆どのソフトでフラットなオーディオ再生ができるヘッドフォンが完成

無料!最強!
今回のヘッドフォンEQ自動設定はすべて無料でできる。
使い勝手も合わせて恐らく私が知る限り最強の組み合わせ。作曲家が使うクオリティに達している。
余談だが同じことをスピーカーでやろうとするとソフト+計測マイクで3万円は費用がかかり、しかもDAWソフトでしか調整された音が出力できない。
間違いなく無料で最強なのだ。
目的
- ヘッドフォンのEQを自動設定し「初心者」でも簡単に「フラット」にする
- PC内で音楽再生ソフトを切り替えてもすべてEQが適応されるようにする
例:ブラウザでYoutubeを見るときも、音楽再生ソフトで曲を聞いても、映画を見ても...常にEQがかかっている状態を作る。
前提条件
少し制約があるので注意。
- Windowsであること
- ヘッドフォンであること(スピーカー、イヤフォンでもできるがEQが自動で調整できないので悪しからず)
- 恐らくマイナーすぎるヘッドフォンには非対応
AutoEQプロジェクト
今回使うメインのデータ。
jaakkopasanen/AutoEq: Automatic headphone equalization from frequency responses
GitHub上でEQに関するプロジェクトを利用する。
なにするプロジェクト?
市場に出回っているヘッドフォンというヘッドフォンの帯域を計測してリスト化するプロジェクト。
かなりの数が載っているので、有名所ならだいたい見つかるのではないだろうか。
まずはEQの特性を取得
先程のプロジェクトから次のURLへ飛んで自分が使っているヘッドフォンを探そう。
かなりの数が計測されているが、使っているものがマイナーなヘッドフォンでリストになかったら申し訳ない。
AutoEq/results at master · jaakkopasanen/AutoEq
ここからブラウザのページ内検索で手持ちのヘッドフォンを探そう。
私の場合はAKG K712 Pro
リンクを開くと次のような画面。
GraphicEQ.txtを取得
ここからGraphicEQ.txtと書いてあるページへ飛ぼう。
次の画面
ひとまずここに設定データが記載されているのでこの画面をブラウザで開いたまま置いておく。
要するにこれがあなたのヘッドフォンの特性
既にヘッドフォンの特性を細かく計測しくれてあるおかげで、あとはこれをEQに放り込めば自動でヘッドフォンがフラットに調整されるというわけだ。
Equalizer APOをインストール
ではEQソフト本体を入れておく。
Equalizer APO download | SourceForge.net
ここからDownloadしてインストールするだけ。
メインで使っている出力先を設定
初回起動で今までPCでオーディオを出力している先を設定する。
既に一番上にデフォルトが来ていると思う。チェックしてOKボタン。
ドライバクラスでインストールされるので再起動が必要。
何するソフト?
要するにこれがイコライザーなのだが...
Windowsのドライバーレベルでインストールされるのでソフトウェアを切り替えても常にEQがオンの状態を維持できる。
また、設定画面が非常にわかりやすいのでオフにしたい場合もすぐに可能。
安心してインストールできる。
Configuration Editorを開く
スタートメニューからEqualizer APOのConfiguration Editorを開く。
起動画面
次のような画面
各ラックにプラグインがマウントされていると思えばOK。
一番下がEQ。
一番下のGraphic EQの編集ボタンをクリック
ここをクリックしてEQの設定を変更する。
先程表示したEQの設定データをそのまま貼り付け
先程GitHubで表示したEQのデータはデフォルトでEqualizer APO用の設定データとなっているのでそのまま貼り付けるだけでOK。
ちなみにトリプルクリックで簡単に全選択できるはず。
完了したらなにもないところをクリックするとEQが更新されている。
2段めのラックをオフに
これは低音をブーストするサンプルなので左の電源ボタンをおしてオフにするか削除する。
※私の設定では1段目のボリュームをマイナスするラックもオフにして大丈夫なのだがEQがプラスになっている項目が無いことが前提条件。
完了!
これで完了。
えっ、と思うかもしれないがこの状態でなにか再生ソフトで音楽を聞いてみよう。
音が変化しているはずだ。
EQをオフにするには
一番下のEQラックの電源ボタンをオフ(黒)にするとEQがオフになる。
基本的にEQと一緒に一番上のボリューム-6dbもオンにするのが推奨だが、あくまでEQが「+」に振ってある項目が存在する時のみなのでオフでも恐らく大丈夫。
音割れの可能性を懸念するなら次を守る
- EQをオン
- 一番上のラック(ボリューム)もオンにしてプラスに補正してある項目分をマイナスにする。わからなければとりあえず-6dbで。
例外:効果がない時
DAWのような作曲するソフトや、一部音声の遅延を極限まで減らす必要があるソフトウェアはウィンドウズの標準ではないドライバ(ASIO)などを経由しており、この方法は効果がない。
このプログラムはあくまでもWDM(ウィンドウズ内部のドライバ)に食い込むソフトなのでDAWなどでもこのEQを使いたいときは別の作業が必要。
これは後日記事にしたい。
余談:スピーカーも無料でできないの?
ふと思ったのだが多分無理。
なぜならスピーカーは部屋の特性を加味する必要があるため必然的に計測マイクによる測定が必要。
スピーカー調整は残念ながらお金を払う必要がある。
ちなみに私はIK MultimediaのARC Systemを購入し利用している。
さいごに
このEQのおかげでヘッドフォンが非常にスッキリして作曲時のミキシングが正確に行えるようになった。
私の場合は通常の音楽リスニングでも音がスッキリして聞きやすくなった。
しかし、過去の経験から言えるのが人によっては「逆に高音が聞こえすぎ+低音が弱くなってつまらない音になった」と感じることもあると思われる。
DTMで曲を作る目的ならそれでもオンにする価値はあるが、もし作曲しない用途で音が悪くなったと感じるなら迷うことなくオフにすることをおすすめする。
※あまりに音が変な場合ヘッドフォンの設定データを間違えて取得している可能性もある。
個人的にはもっと早く知っておきたかったが日本での情報はまだ少なそうに見える。
また発見があれば記事にする。