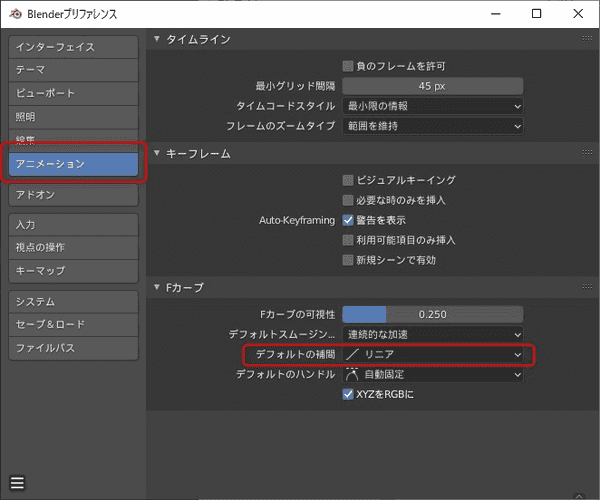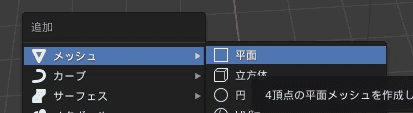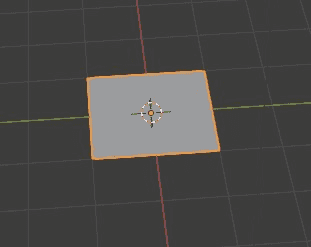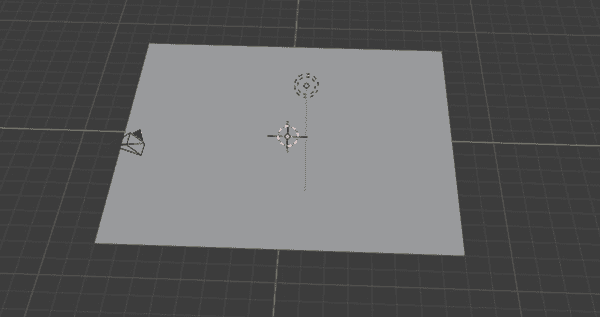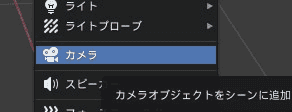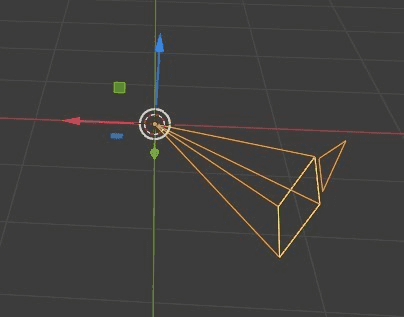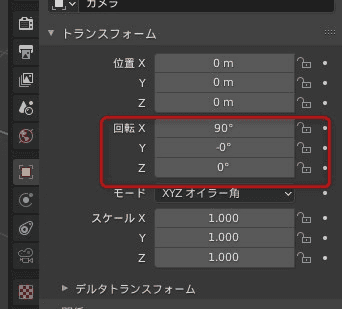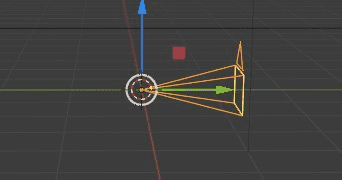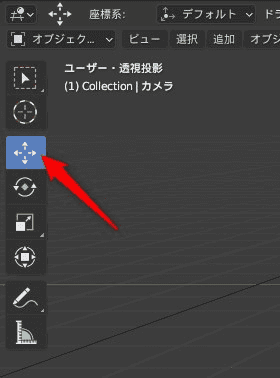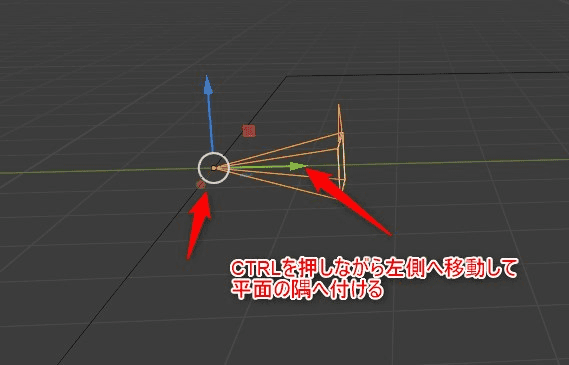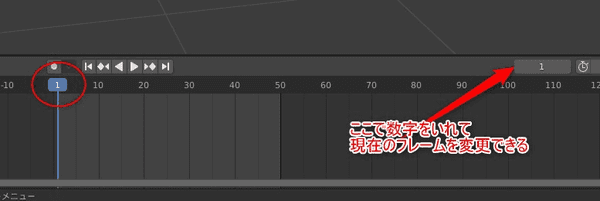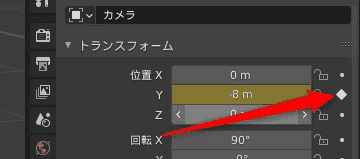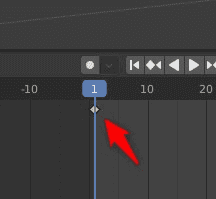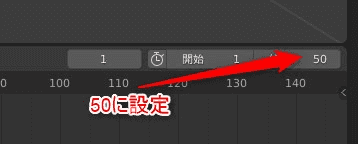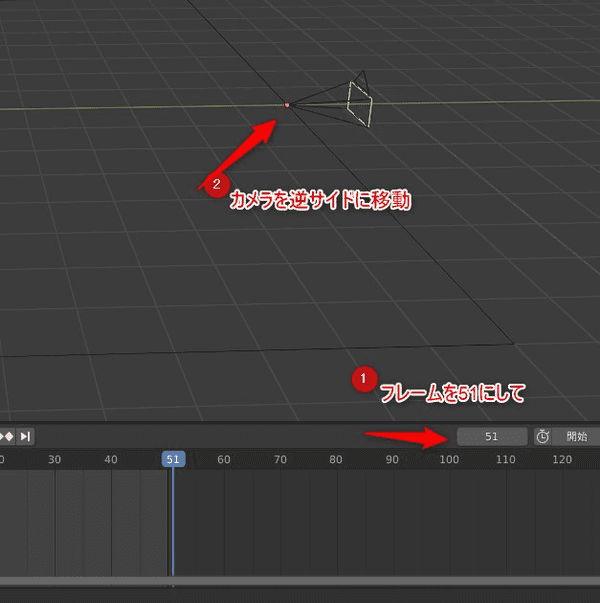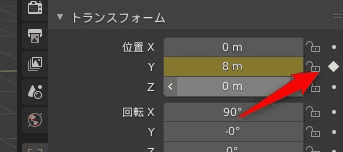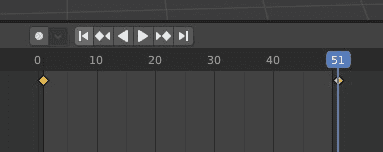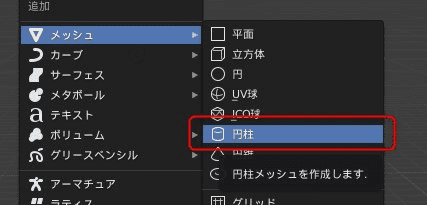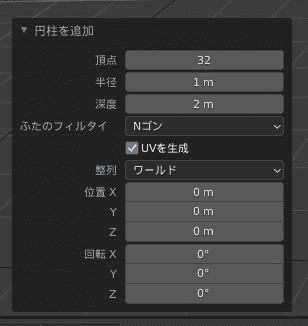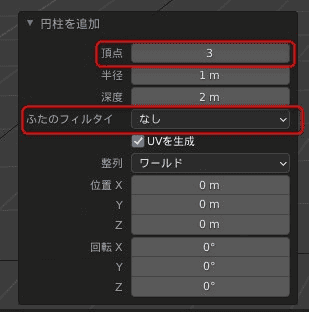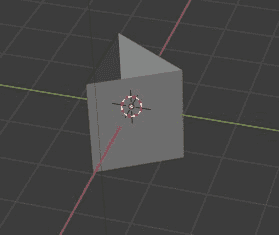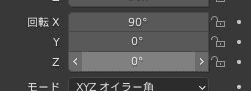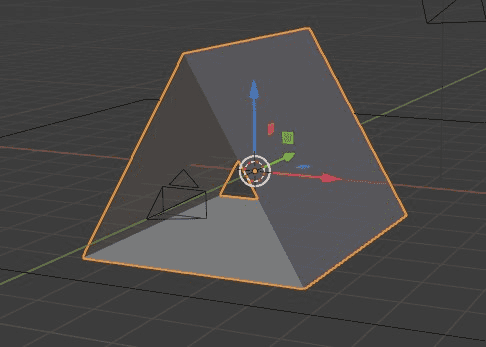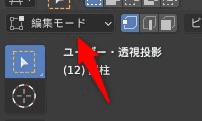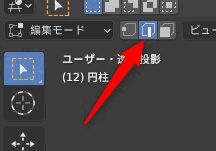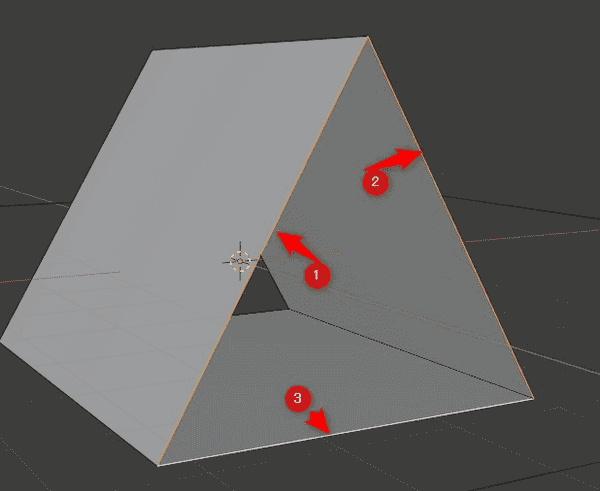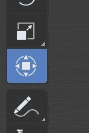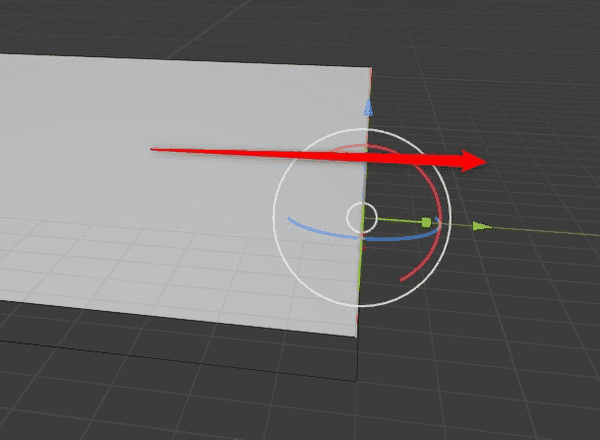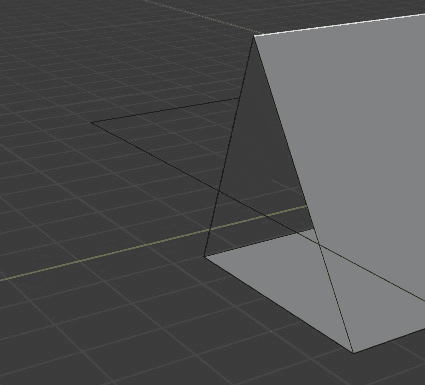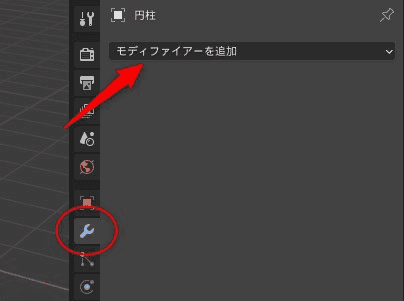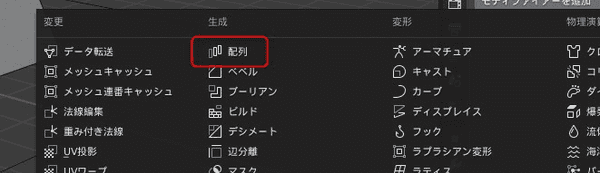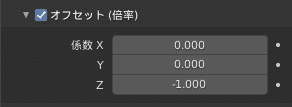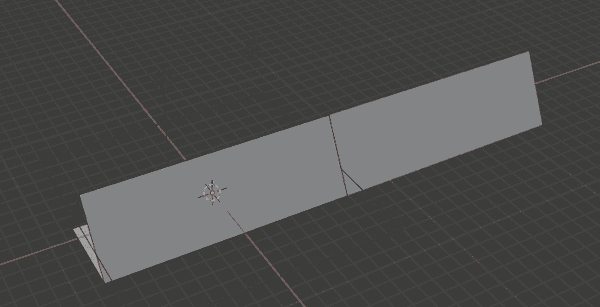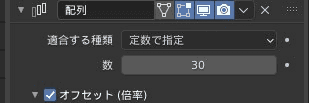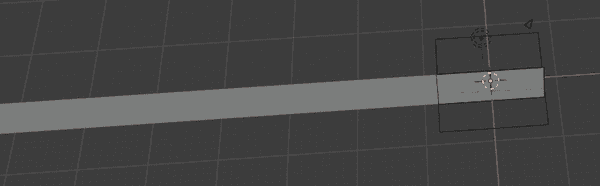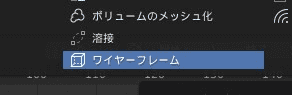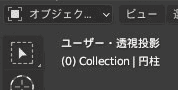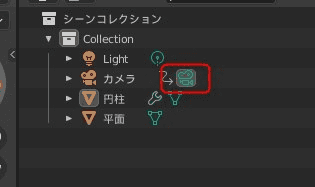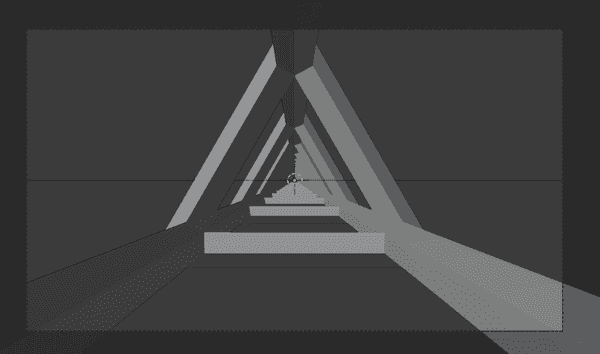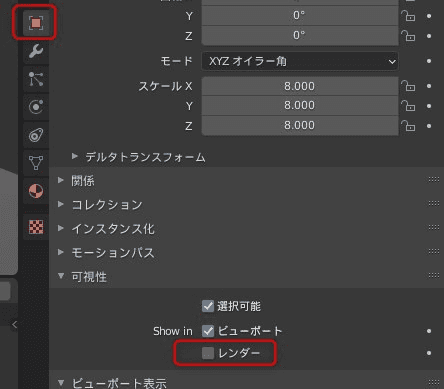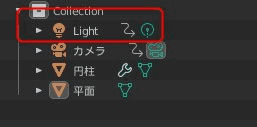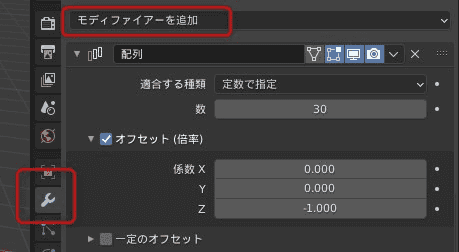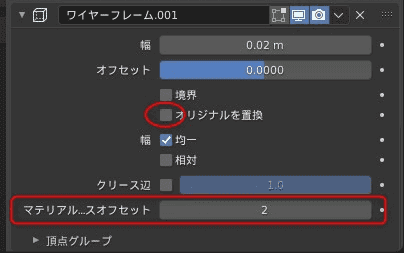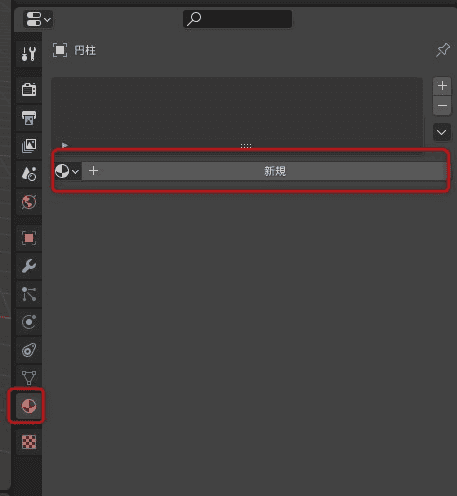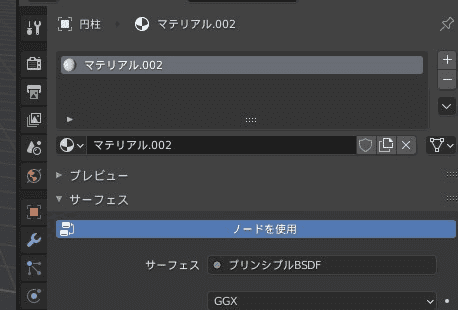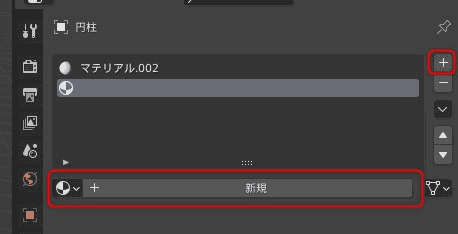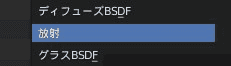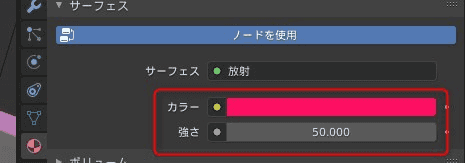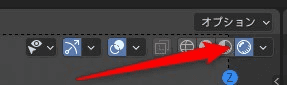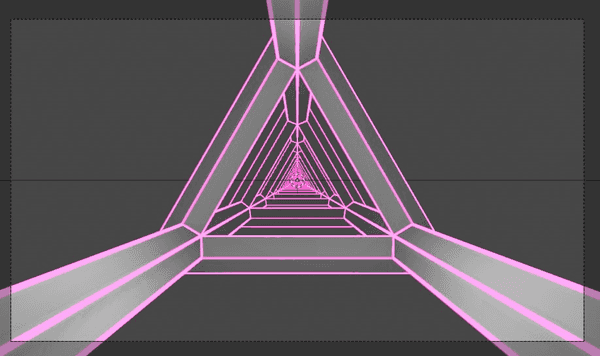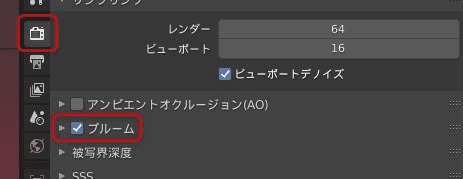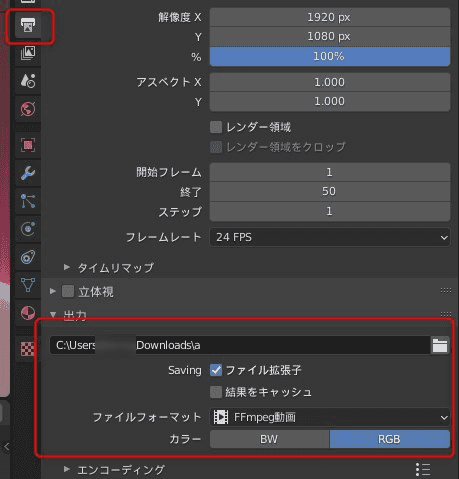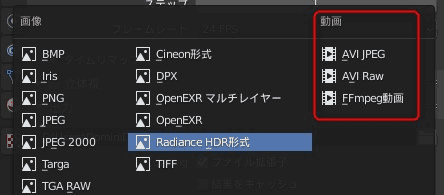【Blender】ループ素材のモーショングラフィックスを作る【2.91】
Blenderを使ってVJや音楽のMVに使えそうなモーショングラフィックス素材を作っていく。

この記事で作る映像
Blenderのみを使って次のループ作品を作る。
参考動画
まずはじめにこの記事は次のYoutube動画を参考に執筆させていただいている。
英語ではあるが興味があれば本家も参照してほしい。
Blender - Seamless Tube\VJ Loop in Blender 2.8 - YouTube
この記事を読む価値
動画見ればいいのでは?と言われそうなので先に。
動画は英語なのと、途中からカットされていたり最後の方仕上げが曖昧で終わっている。
何よりも後半は少し独自性を加えて動画とは違う方向で仕上げているのでぜひ読んでほしい。
またところどころバージョンの差で操作が変わっている点もあるので動画でわからないときもこの記事を見ると良い。
デフォルトのキーフレーム補完設定
まずはキーフレームの補完設定をする
ver2.91では
英語:Preferences > Animation > F-Curves > Default Interpolation
日本語:プリファレンス > アニメーション > デフォルトの補完
これをリニアにする。
Interpolationはキーフレーム間の動き出しを遅く、中間で早く、止まる付近で遅くする「ベジェ」がデフォルトになっているが「リニア」にすることで等速になる。
面を追加
Shift + Aで追加メニューを出して「平面(Plane)」を追加
Sキーで拡大モード > マウスを動かさないで8キーで絶対値でサイズを拡大 > クリックして決定
ひとまずこれをガイドとして制作する(後で非表示にする)
カメラを追加
※動画と同様の操作にしたかったのでデフォルトで入っていたカメラオブジェクトは一度削除した
SHIFT + A > カメラ でカメラを追加
カメラが微妙な角度になっているので面に対して並行にする。
オブジェクトのプロパティ>トランスフォームの回転を上から90, 0, 0に設定
カメラが真横に向いた。
画面左から移動ツールを選択
これで移動できる。
CTRLをクリックしながら移動すると、ピッタリとマス目にスナップして移動できる。
CTRLを押しながら緑色の矢印をひっぱってはじめの平面の端まで移動
タイムラインを編集
画面下部のタイムラインエディタにてフレームが1にある状態で
先程と同様カメラオブジェクトのプロパティからYの右側にある小さな点をクリック
これでタイムラインにキーフレームが打たれる
フレームの長さを50にする(50フレームの映像になる)
※これらはFPSの設定ではないので勘違いしないように。
現在のフレームを51にして、カメラを反対側に移動。
ここでまたカメラのYのキーフレームを打つ
ここまでやるとフレームを動かすとカメラが自動的にスライドしていくようになっている。
円柱を追加
メッシュから円柱を追加
円柱を追加すると右下に設定っぽいウィンドウが出る。
調べたのだが正式な名称はわからなかった。
出ていない場合はF9キーを押せば良いらしい。
ここで直接数値を入れて円柱の形を変更できる。
注意点は他の作業を行うと円柱の形は確定してしまうようでこのウィンドウは呼び出せない(追加した直後しか数値で形を決められない)
頂点を3、ふたのフィルタイプをなしに設定
これで穴が空いた三角柱になる
回転を90度に設定
三角柱を選択したまま
Sキー > 3キー で3のサイズへ大きくする
三角柱を編集
TABキー or 画面右上を操作して編集モードへ
隣のボタンの真ん中「辺選択モード」に切り替える
これでポリゴンの辺を選択できるようになる。
SHIFTを押しながら三角形の辺をそれぞれ選択(SHIFTで複数選択)
トランスフォームツールに入れて
緑の矢印をまたCTRLを押しながら引っ張って平面の隅に合わせる
反対側も同様の作業
モディファイアーの追加 >配列
ここから追加
オフセットをX=0, Z=-1に設定
※-1でも+1でも複製できるがカメラの動く方向の設定によって合わせる
これで元の三角柱と同じものがZ軸に複製されて現れる=三角形のトンネルが延長される
数を30に設定することで、30回複製される。
※ZBrushのArrayMeshに似ている
モディファイアーの追加 > ワイヤーフレーム
同じくモディファイアーを追加からワイヤーフレーム
このときモデルに何も変化がない場合はTABキーを押してオブジェクトモードに戻ること。動画では解説されていなかった。
映像の確認
シーンコレクションのカメラの右側が押されていることを確認
テンキーの0を押すとカメラが向いているところに視点が移る
※カメラが複数ある場合こちらが押下されていないと別のカメラが対象になる
タイムラインの再生ボタンをクリックすれば次のように動くはず
またフレームがはじめに戻ってもループしていることを確認。
平面をレンダーしないように設定
平面は単なるガイドで使っただけなので、レンダリングに影響しないように設定する。
可視性からレンダーのチェックを外せばOK
これが入ったままだとライティングに変なムラが発生してきれいにループしない。
お好みでライトを設定
レンダリングするときにライトの影響を受けるので印象が変わる。
というわけでライトも設定した。
この後物体を「光らせる」のでこの作業は不要といえば不要。
恐らくライトははじめから追加されているが、CTRL+Aで追加しても良い。
私はカメラと同じ作業でライトがカメラに追従するよう設定した。
このあたりはやり方はカメラと同じ。
仕上げ:フレームを光らせる
三角柱のオブジェクトを選択。
モディファイアーから更にもう一つワイヤーフレームを追加する。
ワイヤーフレームが追加されたら、追加された方の「オリジナルを置換」のチェックを外し
「マテリアルインデックスオフセット」の値を2に変更
「オリジナルを置換」のチェックを外すと元のポリゴンの上に追加する形でワイヤーフレームが描画される。
「マテリアルインデックスオフセット」の数値で複数設定するマテリアルの番号を指定して適応する。
マテリアルプロパティを選択して新規
ここからマテリアルを追加していく。
1つ目は新規ボタンをおしたままのデフォルトを設定。
右上の「+」マークを押してもう一つマテリアルを追加。
「放射」を選択
放射マテリアルのカラーを好きな色に設定
強度を50ぐらいに設定
すると画面はこんなかんじ(3Dビューのシェーディングをレンダーにする)
光らせる
あとはレンダー設定でこのピンクのラインを発光させる。
レンダープロパティ > ブルーム をオンにするだけ。
なんとなくモーションブラーもいれてみた。
再生して確認
画面下のタイムラインで再生してループするかチェックしよう。
レンダリング
レンダリング設定から出力のあたりを好きな設定にする。
ファイルフォーマットは動画のうちどれかにしよう。
FFmpegは圧縮率が非常に高いはず。
CTRL+F12でレンダリング
映像のレンダリングはCTRL+F12キーでスタート
完成
殆ど何もしていないのに映画のような質感でレンダリングされた。これはすごい。
今回はループ素材なので出力された短い映像を編集ソフト上でループさせることによって長い映像にしている。
Ducky 3DチャンネルのNathan Duck氏はもっと背景を追加して面白くしているのでこの先私もいろいろできたらと思う。