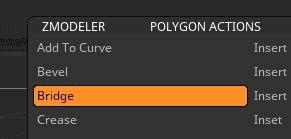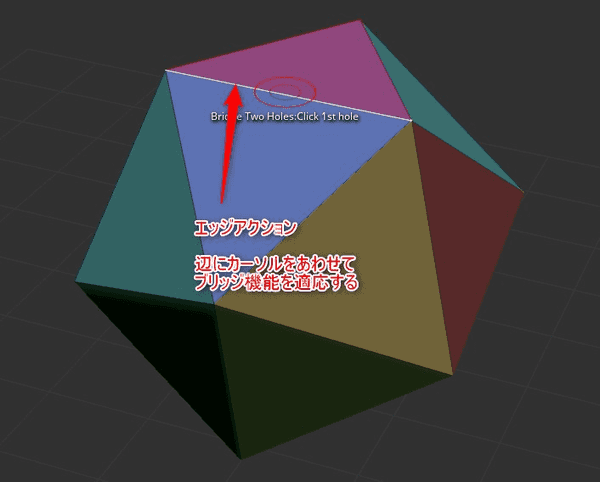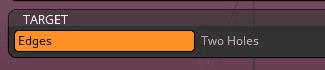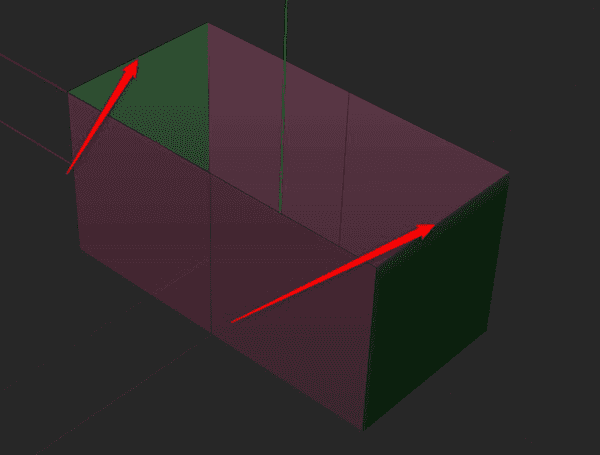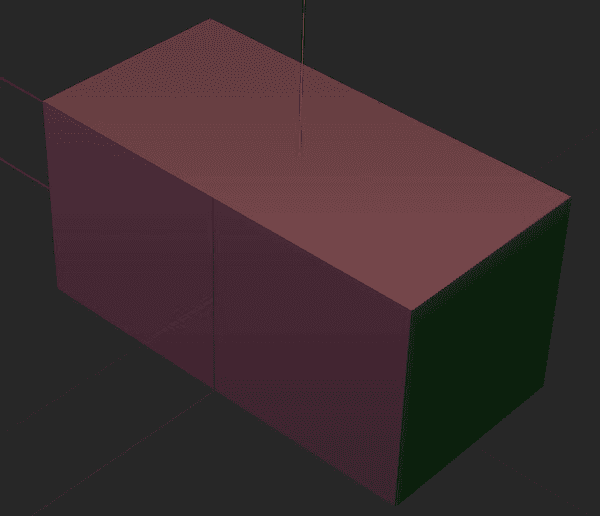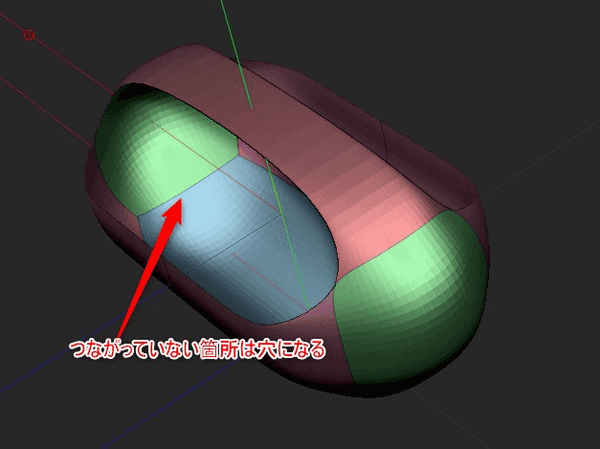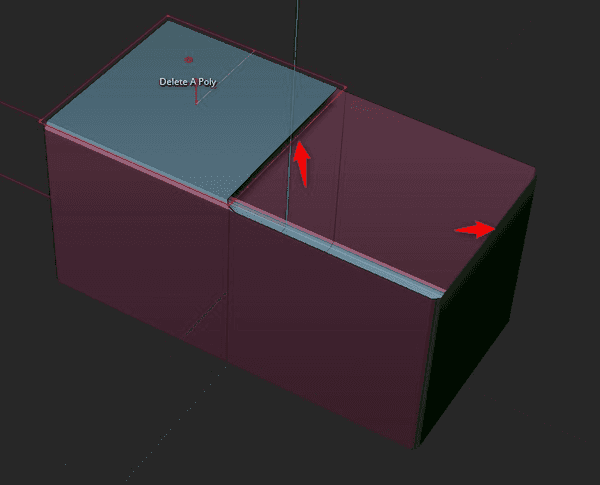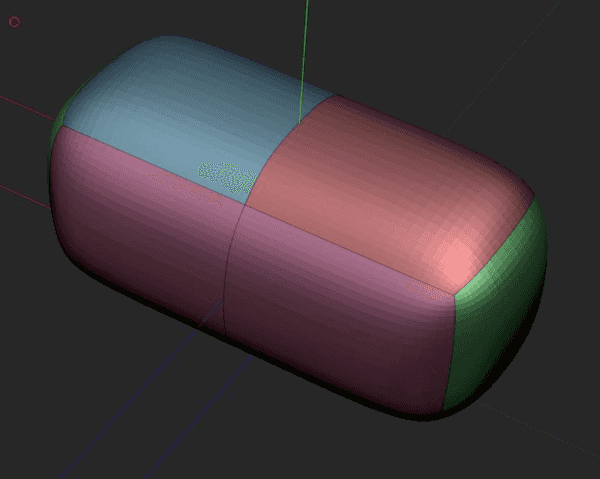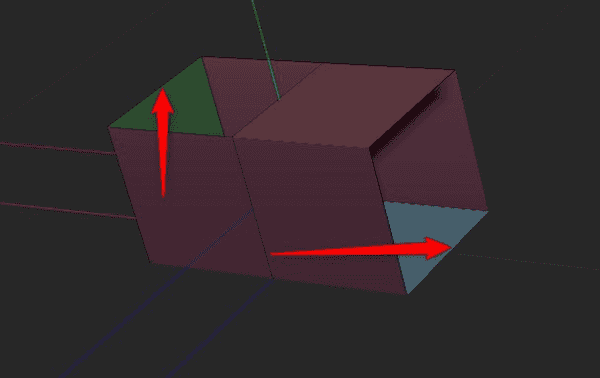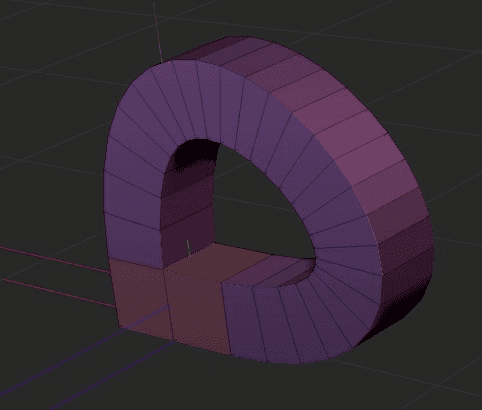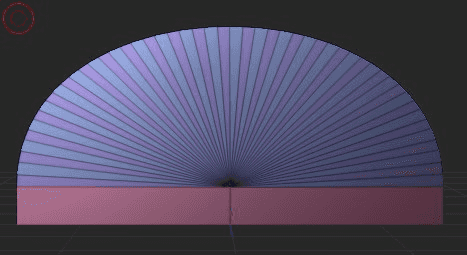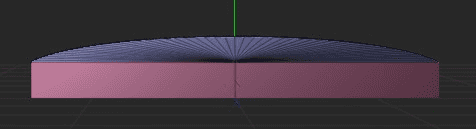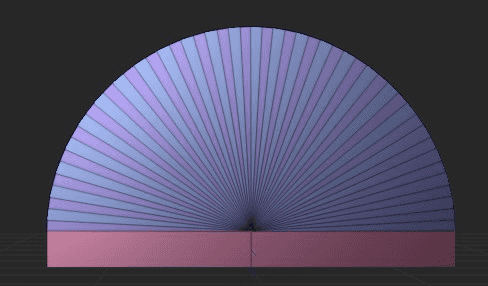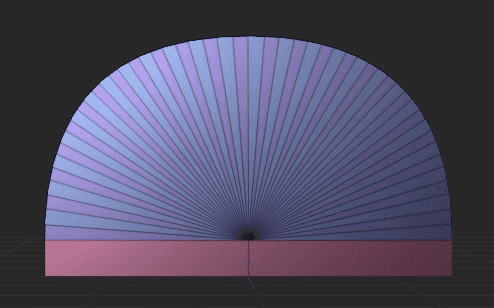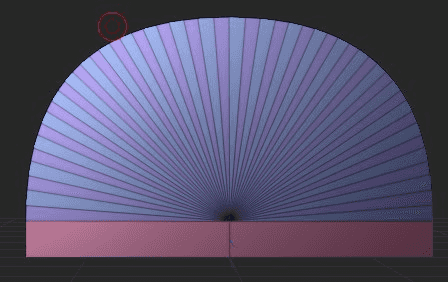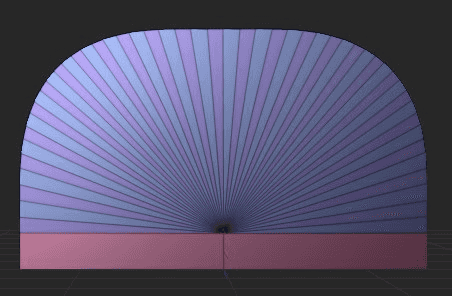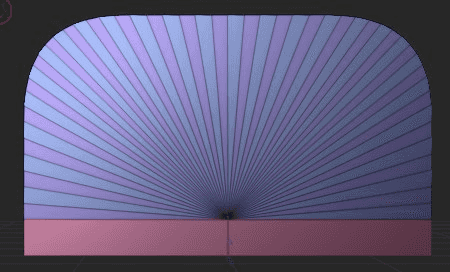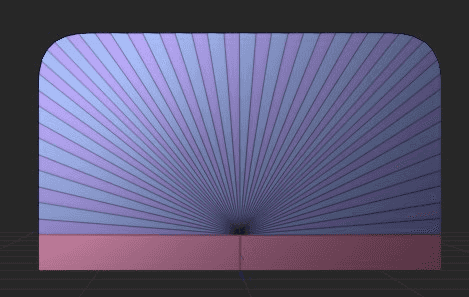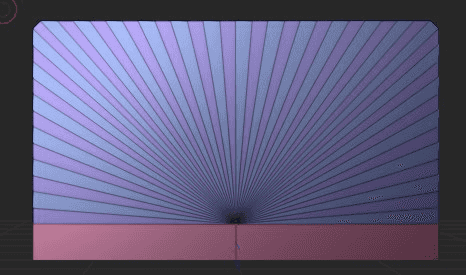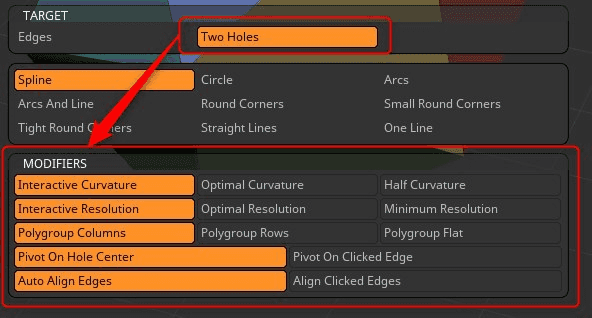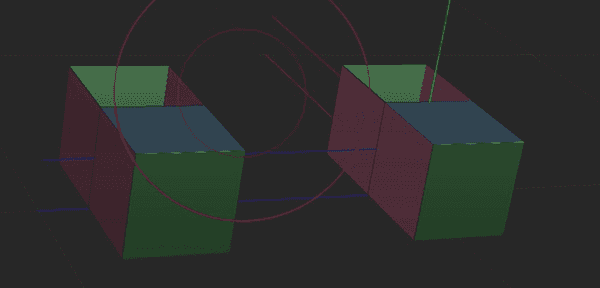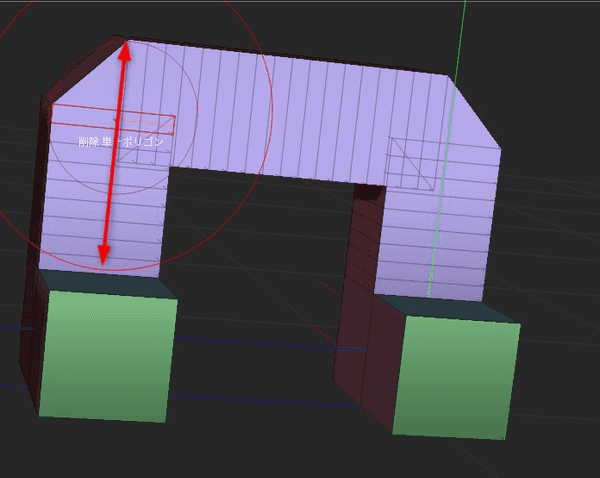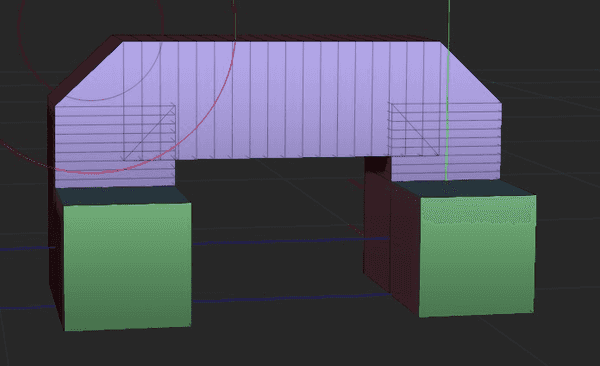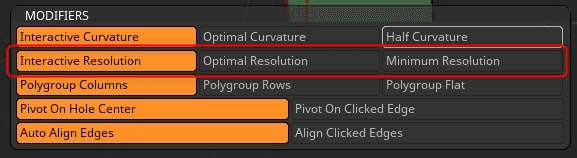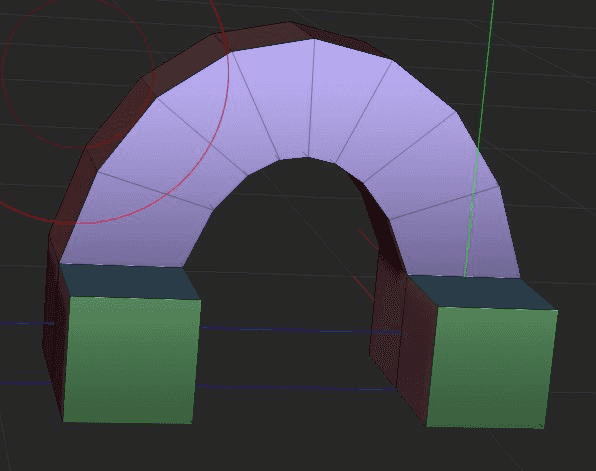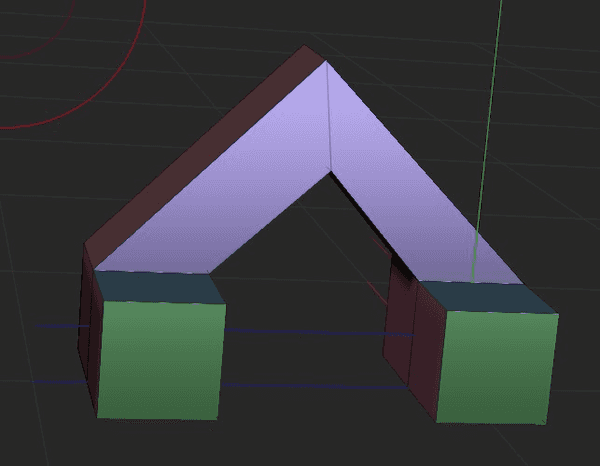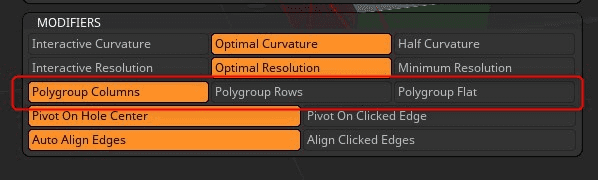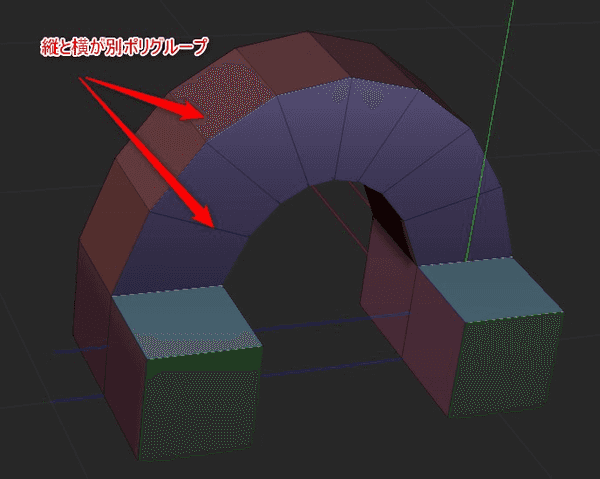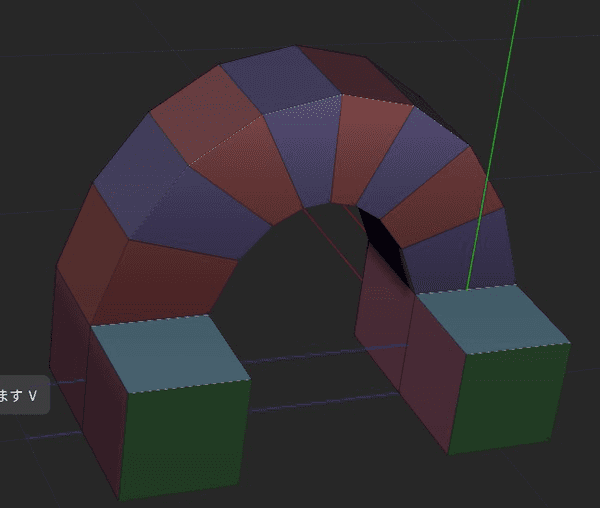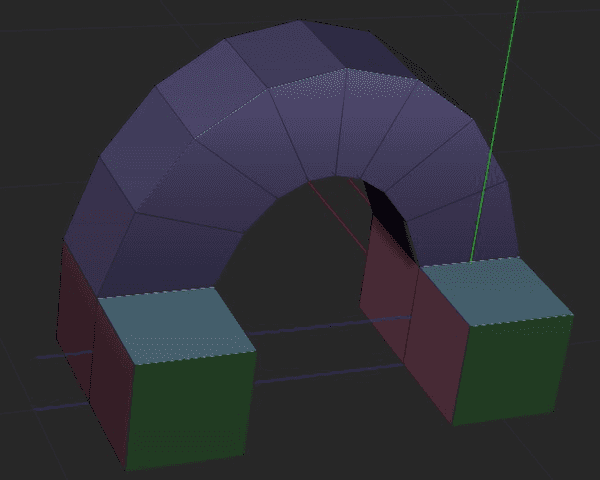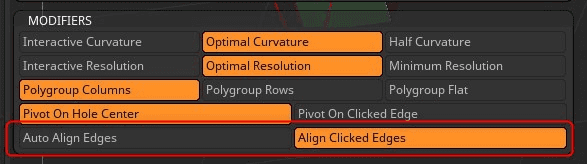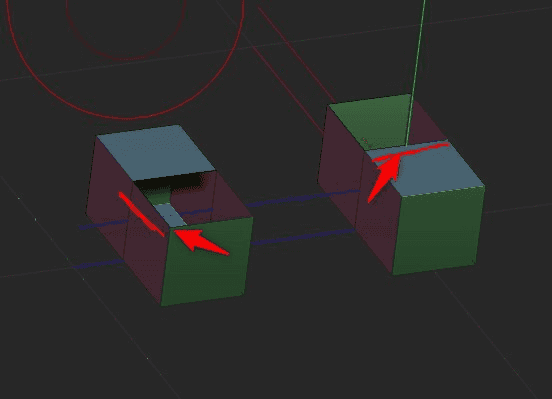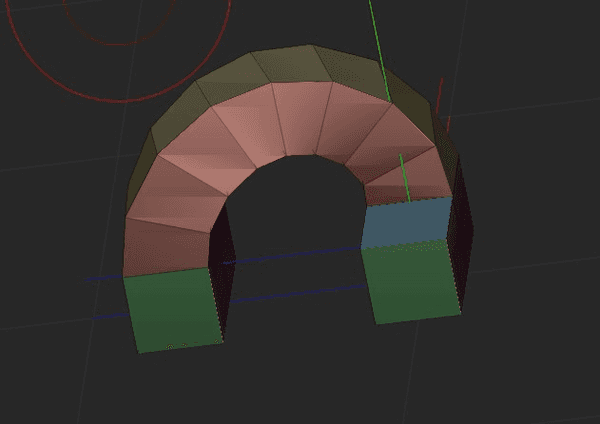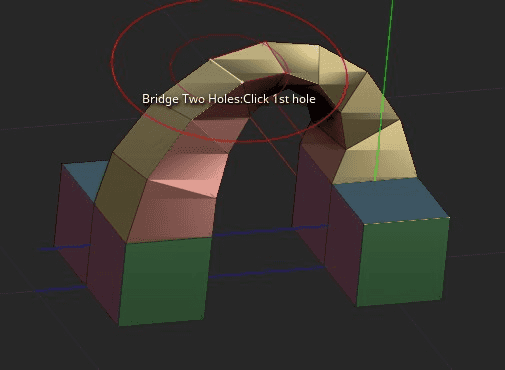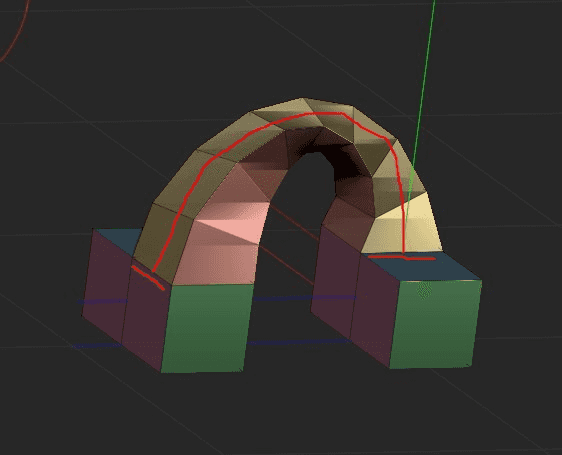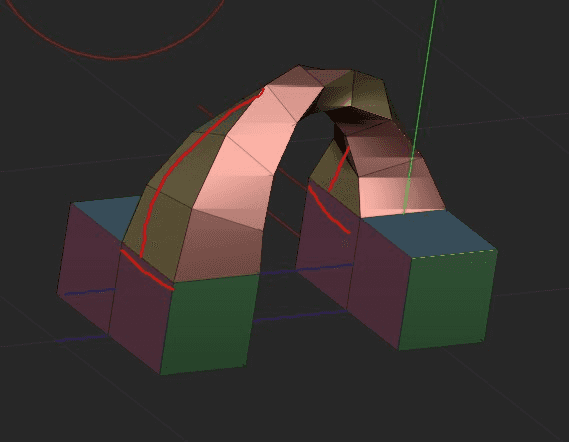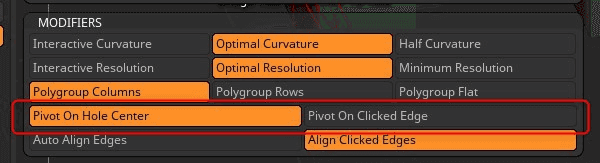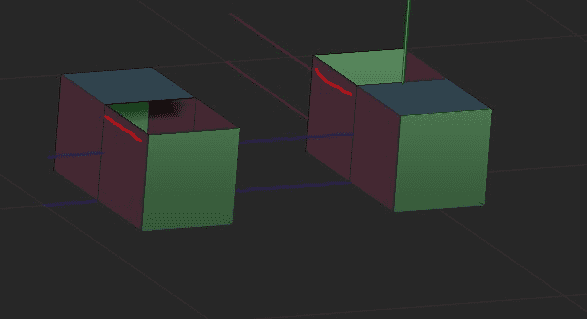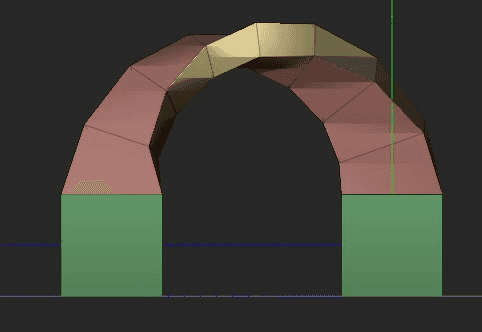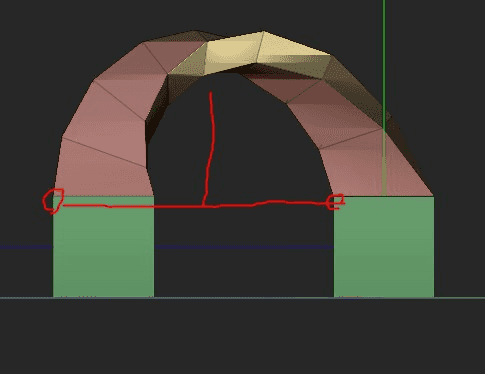【ZBrush】ZModeler > Bridge(ブリッジ)のエッジアクション編
Bridgeの面、辺、点とある3種類のアクションのうち面であるEdge(辺)に限って解説する。
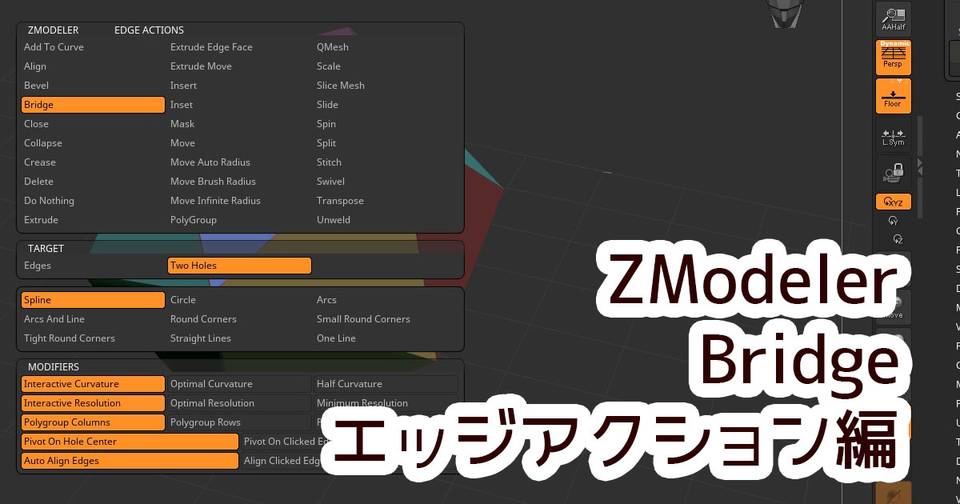
ZModeler - Bridge(ブリッジ)
ZModelerのアクションで基本的には面と面などを「つなぐ」のがブリッジ。
一部エッジを追加する機能もあるが今回の「エッジ(辺)」を対象とした記事では登場しない。
Edge Action
この記事はBridgeのエッジ(辺)のアクションに限定している。面や辺は別記事
関連記事
面:【ZBrush】ZModeler > Bridge(ブリッジ)のポリゴンアクション編
点:【ZBrush】ZModeler > Bridge(ブリッジ)のポイントアクション編
Target
ターゲットは2つ。
Target > Edges
こちらのターゲットはシンプルでモディファイアーが存在しないので覚えるのは一つだけ。
基本的には穴が空いている面を閉じるために使う(これまでのように盛り上げる効果はない)
例えば上のように穴が空いたメッシュの矢印のエッジをそれぞれクリックする。
(つなぐエッジをそれぞれ1回づつの2回クリックする必要がある)
するとこのように穴が塞がる。
注意
この例のように2つのポリゴンをまたいだ接合はサイドが結合されない模様。
つまり手前側のポリゴンとは接合されていないので、これをDivideすると
このようになるので場合によっては意図しない可能性がある。
バスケットのようなものを作るならありかもしれない。
ただし
この画像のように2つの線をブリッジすると、四隅が接合されるので
くっついた状態でDivideされる
Two Holes(2つの穴)
こちらも穴を塞ぐターゲットではあるが、こんどは盛り上がりが作られる。
また、穴が繋がっているとなにも起こらないBので離れている穴を選択する必要がある。
こちらの2つのエッジをクリックした後ドラッグして盛り上がりを調整すると
このようにダクトのような計上で結ぶことができる。
これはかなり便利で面白そうな使い方ができる模様。
Two Holesの形状
こちらもブリッジの形状が選べる。
こちらに関しては面の記事と重複になるが分かりやすいよう次に貼り付けておく。
Bezier Curve(ベジェカーブ)
Spline(スプライン)
※高さ固定値だとこれだけ低くなるようだ。フリーハンドにすると高くもできるがベジェとの差はよくわからない。
Circle(円)
Arcs(アーク)
Arcs and Lines(アークと直線)
上との違いが微妙。もっと他の面に適応すると差がでてくる?
Round Corners(角丸)
Small Round Corners(小角丸)
Tight Round Corners(強めの角丸)
徐々に角が丸くなっているのがわかる
Straight Lines(直線)
Tow HolesのModifiers
こちらのターゲットはモディファイアがあるので注意
Tow HolesのCurvature(曲率)
日本語:インタラクティブ曲率、最適曲率、半曲率
こちらもポリゴンに対する曲率に同じでInteractiveを選ぶとマウスドラッグの左右で高さを選ぶ事ができる。
OptimalおよびHalfは固定値。
最適とあるがなにが最適なのかはよくわからないが固定したい場合はこの2つを選ぶ。
例
この穴をつないだ場合
この高さが固定。
次はOptimal
次がHalf
Tow HolesのResolution
こちらもポリゴンのときと基本は同じでつなげるために生成されるポリゴンの数。
Interactiveにするとマウス上下でポリゴンが増える。
例
Optimal
Minumum
最小ポリゴンになる。
Two HolesのPolygroup
日本語:ポリグループコラム、列、平面
こちらは生成されるブリッジのポリグループ分けを3種類指定できる
Polygroup Columns
日本語:コラム
※日本語だとコラムというよりHTMLデザインなどのカラムといったほうが親しみがあるかと思う。
Polygroup Rows
日本語:列
Polygroup Flat
日本語:平面
Two HolesのAlign Edges
Auto Align Edgesにしておくとどのエッジをクリックしても自動的に穴を認識して適切なブリッジ形状を作る。
Align Clicked Edgesにしておくとクリックしたエッジ同士を一つのポリループでつなぐブリッジになる。
例で見ると分かりやすい。
例
画像にて赤で示したエッジ同士をクリックしてブリッジする。
Auto Align Edgesにしてあると
通常通り橋がかかる。
これはオートで形状を判別するので各穴のどこのエッジをクリックしても同じ結果となる
Align Clicked Edgesにすると
このようにねじれが生ずる。
なぜこうなるかというと線を書けば明らか。
クリックしたエッジ同士が同一のループとなっている。
これによりクリックしたエッジによってはもっとねじれた形状が作れる。
手前のエッジ同士をクリックすると上のようにねじれた形状になる。
うまく使いこなせばかなり自由に複雑な形状が作れそうなモディファイアなので覚えておきたい。
Pivot On Hole Center, Clicked Edge
このモディファイアの中で最もわかりにくいオプション。Googleで解説しているサイトは英語を含め一つもなかった。
公式の動画すら「こんなのもあります」と言ってスキップしていた。
変化が微妙なので例を見ていく。
さきほどのねじれたブリッジを例にあげると
画像の赤線で塗った箇所をブリッジする。
まずデフォルトのPivot On Hole Center
正面から見ると、特に違和感ない。
非常に自然にねじれが生成されている。
これはクリックしたエッジに関係なく**「穴の中央から中央で中心が計算されている」**からである。
では次Pivot On Clicked Edges
ブリッジの中央がズレた。
画像で表したとおり**「クリックしたエッジとエッジの中央にピボットが来る」**という理解でよいかと思う。
つまりクリックするエッジを別のものにすることによってブリッジの中心が変化する。
動作はシンプルだが非常に微細な変化になることが多く上級者向け機能だと思われる。
以上でエッジアクションは終了。
以上
面のアクションに対してはまだ覚えることが少ないが、トータルすると結構なボリューム。
重要な機能なのでZModeler使いなら一度は確認しておくべきだと考える。