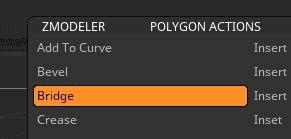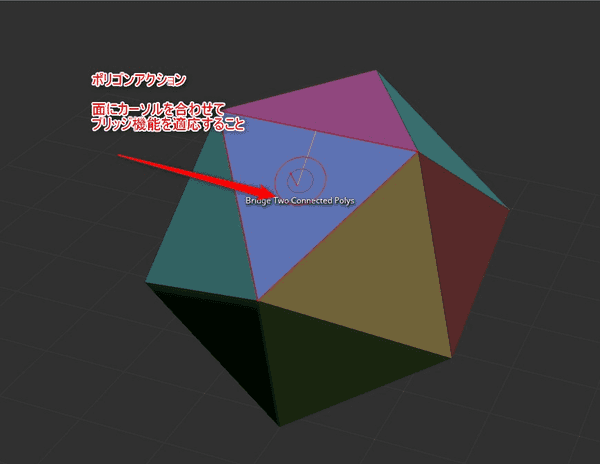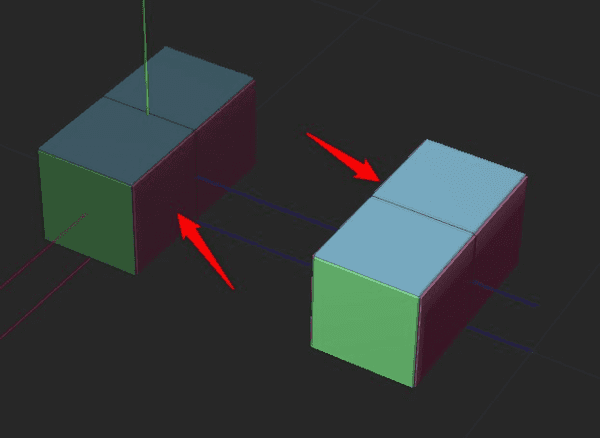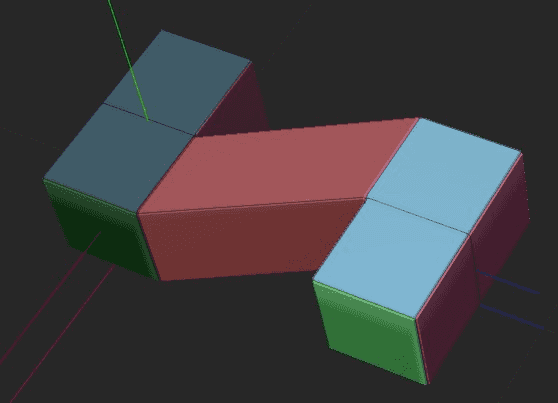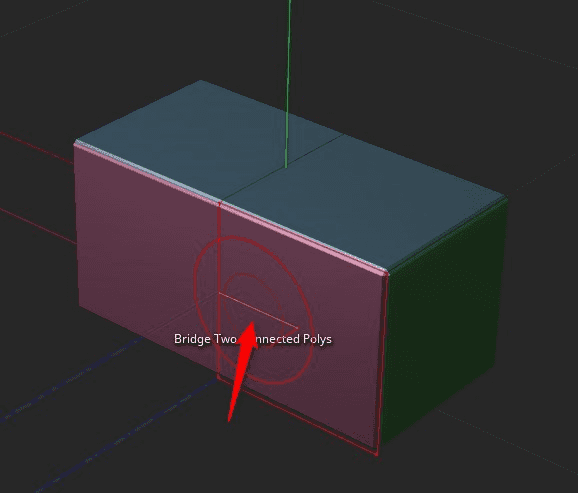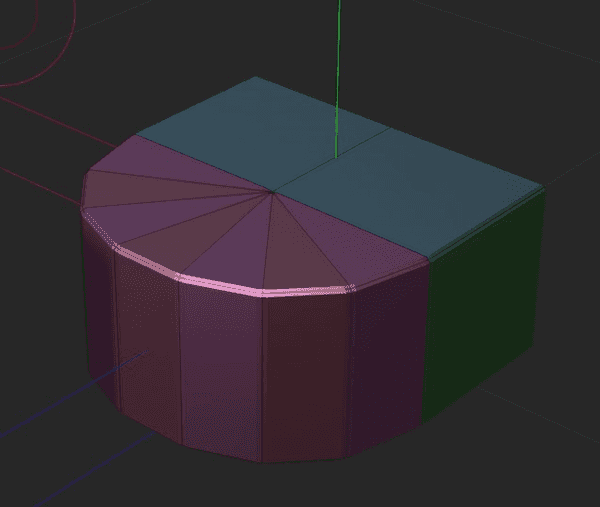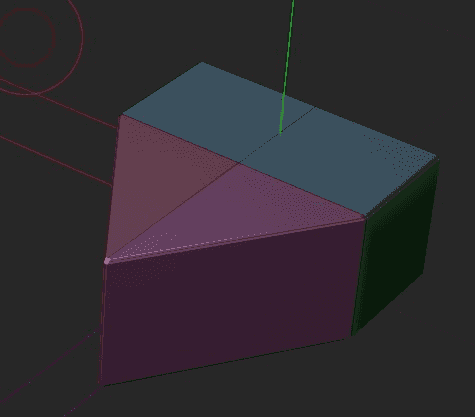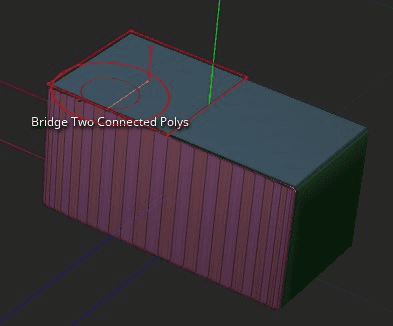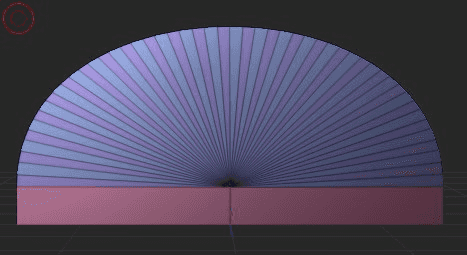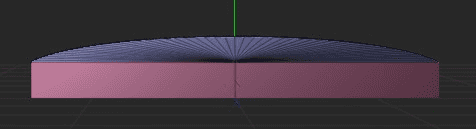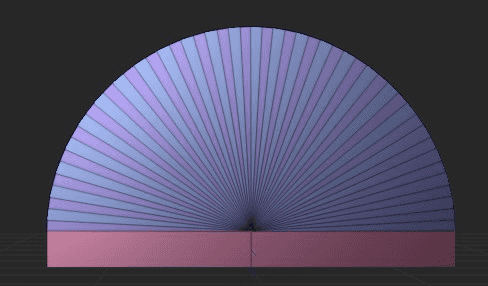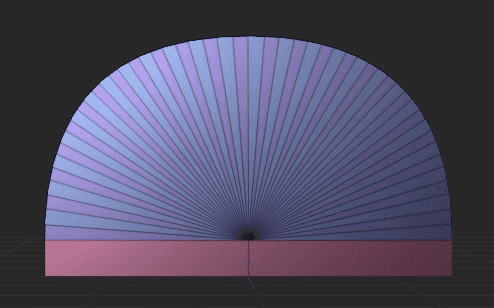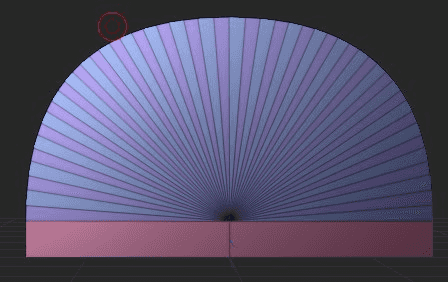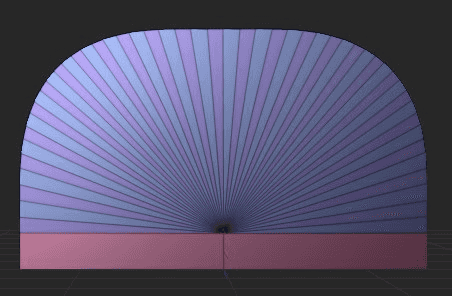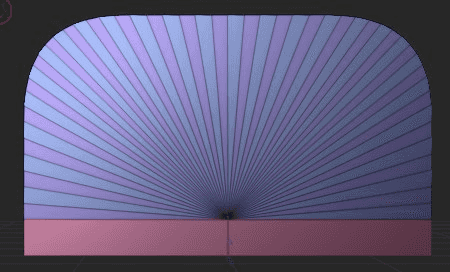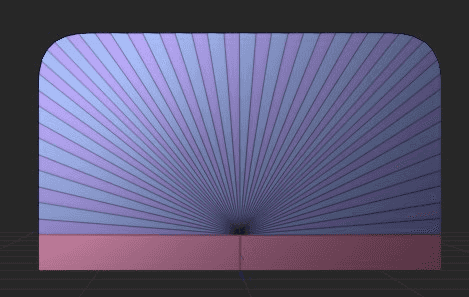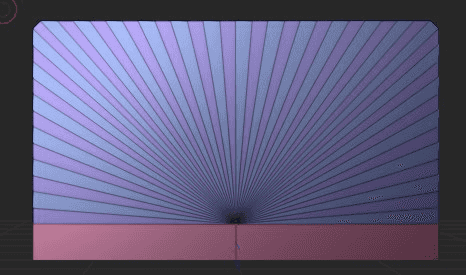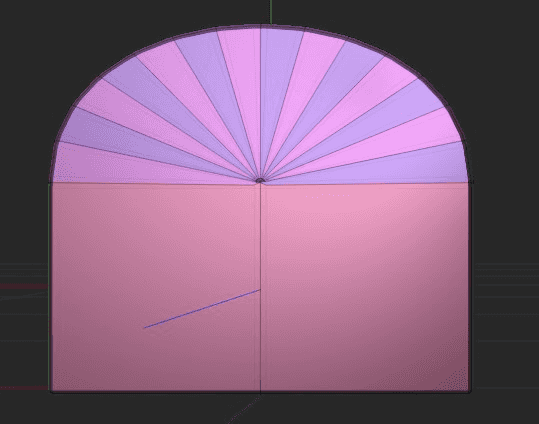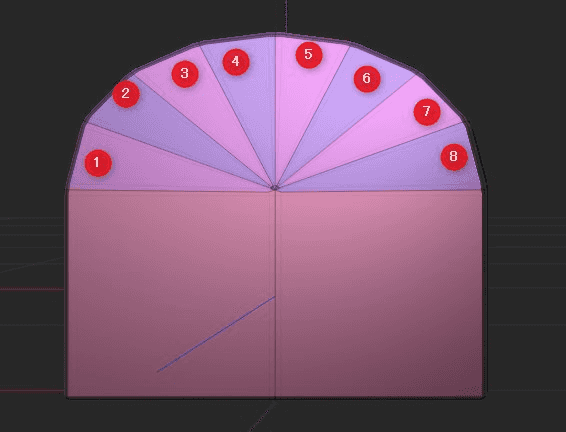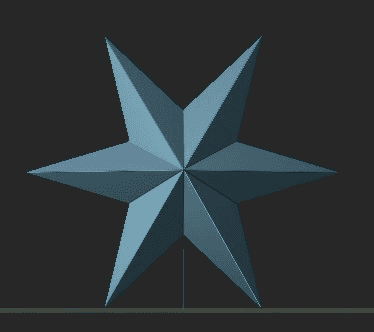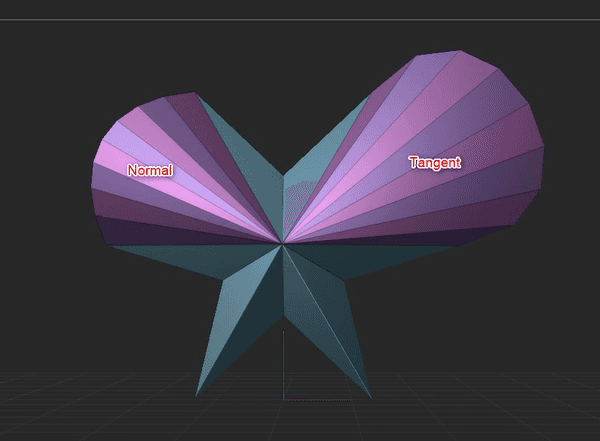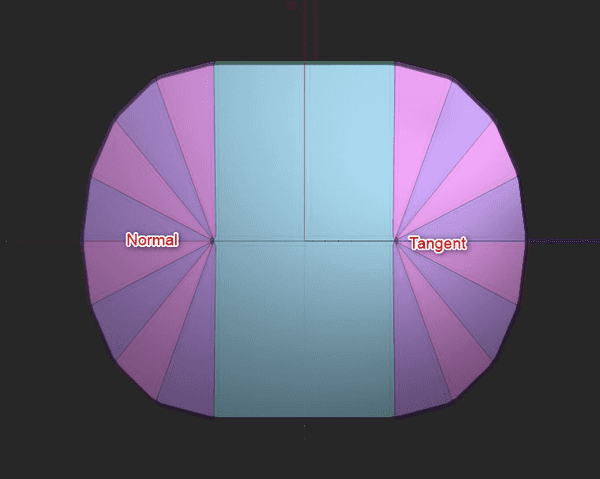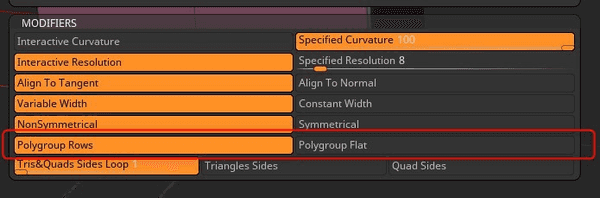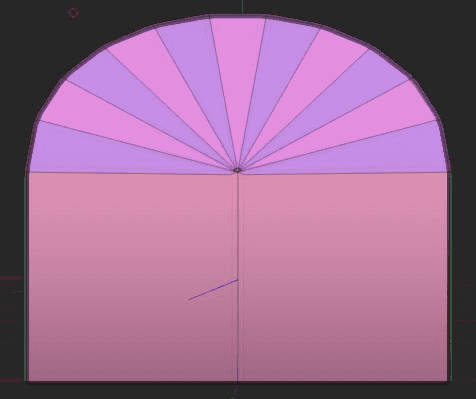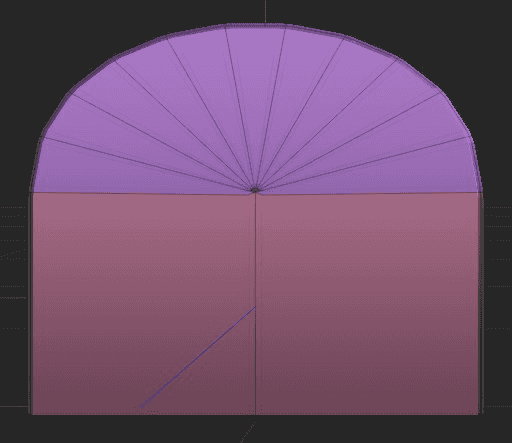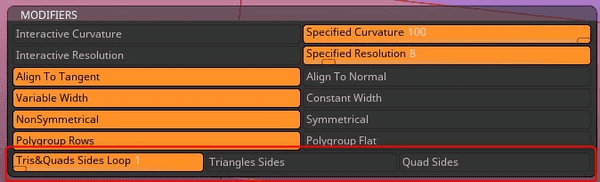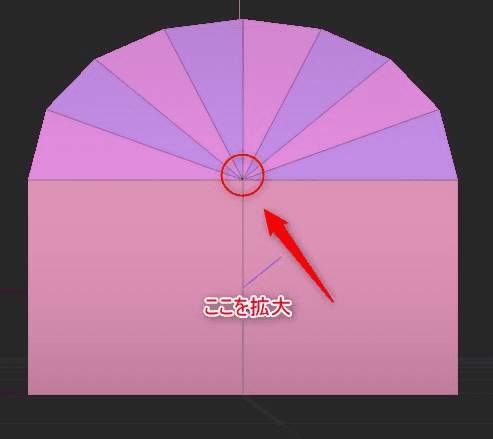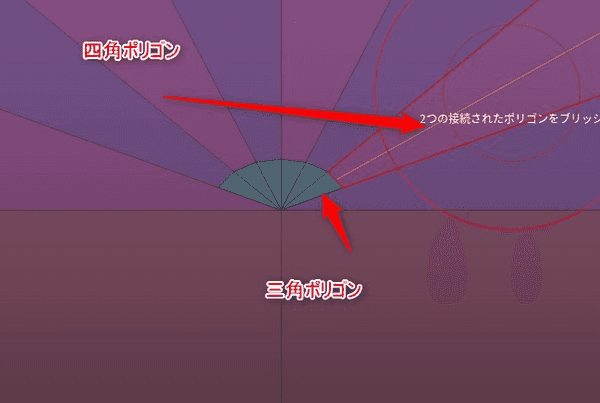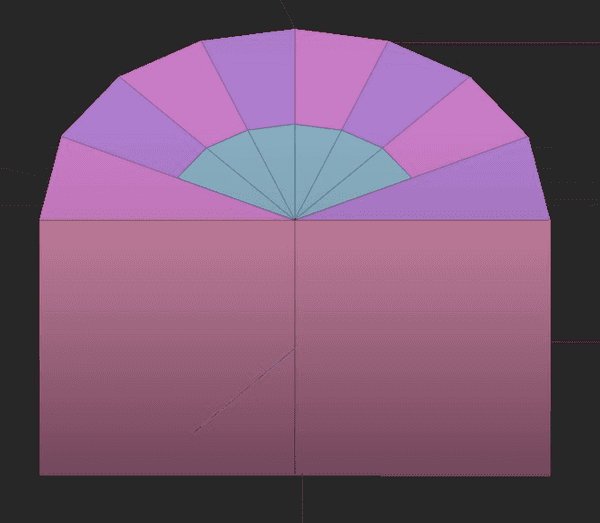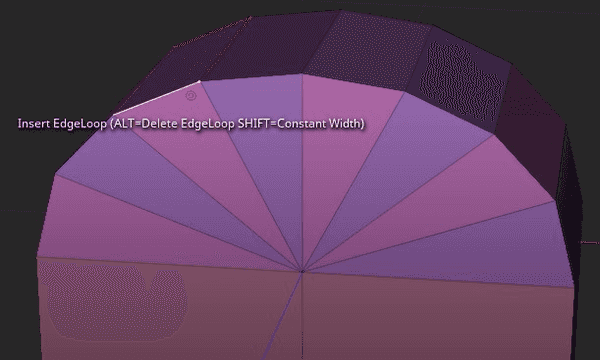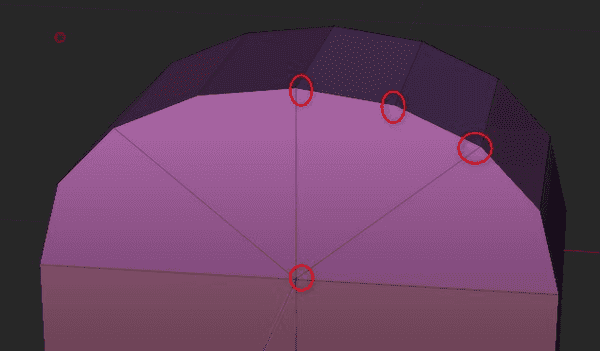【ZBrush】ZModeler > Bridge(ブリッジ)のポリゴンアクション編
Bridgeの面、辺、点とある3種類のアクションのうち面であるPolygon(ポリゴン)に限って解説する。
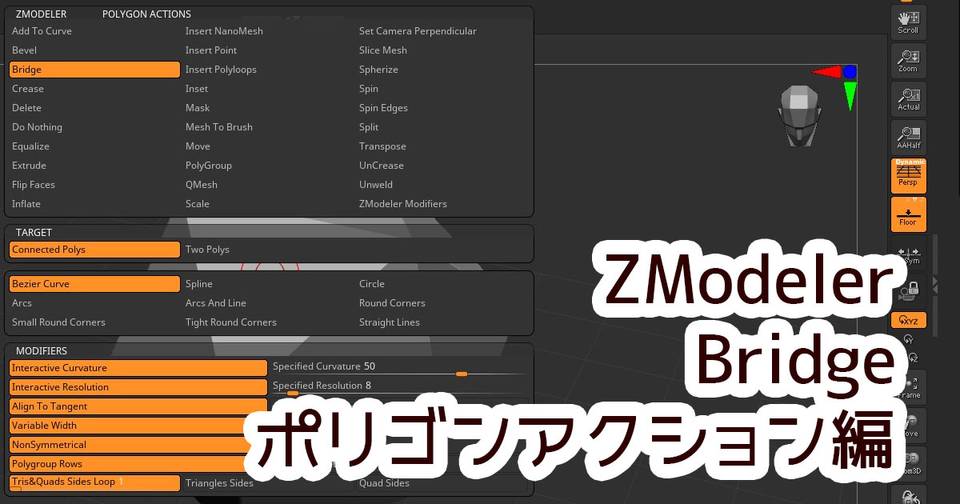
ZModeler - Bridge(ブリッジ)
ZModelerのアクションで基本的には面と面などを「つなぐ」のがブリッジ。
一部エッジを追加する機能もあるが今回の「ポリゴン(面)」を対象とした記事では登場しない。
Polygon Actions
本記事ではこのブリッジの**面(ポリゴン)**へのアクションに限定して解説する。
他にもEdge(辺), Point(点)でアクションが変わるのでそちらは別記事にて解説している。
関連記事
辺:【ZBrush】ZModeler > Bridge(ブリッジ)のエッジアクション編
点:【ZBrush】ZModeler > Bridge(ブリッジ)のポイントアクション編
Target > Two Polys(2つのポリゴン)
ターゲットは二種類。
まずはターゲットから最も簡単なTwo Polsを選択。
これは面を2つクリックして接合するという一番シンプルな機能。
赤矢印がついているところを順番に1回づつクリックしてつなげてみる。
このようにつながってZ字になった。
このターゲットはモディファイアがないので覚えるのはこれだけ。
Target > Connected Polys
日本語:接続されたポリゴン
こちらは隣接した2つのポリゴンに対してブリッジを掛けるターゲットである。
ただ、モディファイアが多いため覚えることも多い。
どっちのポリゴンをブリッジする?
まず、ポリゴンにカーソルを合わせると次のような表示になる。
ここで左側にうっすらオレンジ色の線がでているのがわかるだろうか。
これがすなわち「左側のポリゴンとブリッジする」という意味。
このようになる。
盛り上げ方
操作に少しクセがある。
マウスを左右に動かして「盛り上がりの高さ」
マウスを上下に動かして「丸み(追加するポリゴン数)」を操作する。
すなわち、左右にしか動かさないと
どれだけうごかしても尖るだけ。
こんどは上下にしか動かさないと
面が増えるだけ。
フリーハンドだと微妙に左右が入るのでトポロジがおかしなことになりがち。
よって上下左右をうまく組み合わせて形を作る。
カーブの形状
ターゲットの下のウィンドウでカーブの形状を選ぶことができる。
日本語
その名の通りのカーブの形状を選択する。
非常に変化が微妙なので言葉では説明できない。
後述するModifiersを使って固定値で盛り上げた比較画像を並べてみたので参考程度に。
Bezier Curve(ベジェカーブ)
Spline(スプライン)
※同じ設定値でもこれだけ低くなるようだ。フリーハンドにすると高くもできるがベジェとの差はよくわからない。
Circle(円)
Arcs(アーク)
Arcs and Lines(アークと直線)
上との違いが微妙。もっと他の面に適応すると差がでてくる?
Round Corners(角丸)
Small Round Corners(小角丸)
Tight Round Corners(強めの角丸)
徐々に角が丸くなっているのがわかる
Straight Lines(直線)
Modifiers
ここでブラシに変化を加えることができる。
Curvature(曲率)
InteractiveかSpecifiedのどちらかを選ぶ。
数学的に難しいことは説明できないが、単純に右側のSpecified Curvetureを選ぶと盛り上がる高さが固定になると思っておけば良い。
例えばこんな感じにブリッジしたとして、マウスをどれだけ左右に動かそうともこの高さは一定のままになる。
Resolution(密度)
カーブの面の数を指定。
Interactiveならマウスで調整が可能で、右のSpecifiedなら固定値になる。
次は数値8のSpecified
単純に8枚のポリゴンとなっている。
Align(整列)
Tangent か Normalが選択できる
ここで言うNormalとは普通という意味ではなく法線という意味かと思う。
数学的に難しいと言うこと以前にどういう違いがある設定なのかわからなかった。
一つ例だけだしておく
この星型に全く同じブリッジをこのAlignだけ設定を変えて適応する。
左がNormal, 右がTangent
ブリッジの扇状の伸び方が変わる模様。
次のようは平らな面に適応する場合は全く差がない。
よほど数学に強い人か上級者でなければこの設定は弄らなそうである。
Variable, Constant width
日本語:幅変異、幅一定
これに関しては公式の説明書が空白になっており私がいくつか実験したなかで差異が感じられなかったので割愛することにした。
もっと深い調査が必要。
NonSymmetrical、Symmetrical
日本語:シンメトリ、非シンメトリ
こちらも上に同じ。全く違いがわからないため省略。
Polygroup Rows, Flat
こちらはBridgeによって作られるポリゴンのグループ化に関するオプション。
Polygroup Rows
Rowsにすると交互にポリグループになる
Polygroup Flat
Flatにすると全体が一つのポリグループになる
Rowsがデフォルトなので、基本的には交互にポリグループになるのだがそのメリットは私にはわからない。
なにか具体的なユースケースを発見したら追記したい。
Triangle & Quadrangles Sides Loop
日本語:三角と四角サイドループ
余談:画面ではTris&Quads Sides Loopに省略されているが英語ドキュメントではこの見出し通りのタイトル。
デフォルトでこの「1」が設定されている。
ブリッジのサイド側を三角ポリゴンと四角ポリゴンを混ぜて表現する
次を拡大してみてみるとわかる。
扇状の三角ポリゴンがピボットのあたりに追加されている。
その外側は四角ポリゴン。
恐らく数字の「1」は1%だと思われる。50にすると
このようになる。
デフォルトでこのように三角と四角が混ざるようになっているのだが、コレのメリットはわからなかった。
Triangle Sides(三角サイド)
こちらにすると完全に三角形のみになる
美しい面のながれができるが、三角形はなにかとトラブルが多いポリゴンらしいのでZBrushの外へエクスポートするなら避けたほうが良い?
Quad Sides(四角サイド)
こちらにすると四角形のみ。
これだとサイドのポリゴンが減ることになるのでその弊害もありそう。
以上
とても重要な機能であるブリッジだが、できることが非常に多いため細かい箇所まで勉強しておかないと使いこなせない機能だ。
辺や点と合わせて何ができるかを必ず見ておきたい。