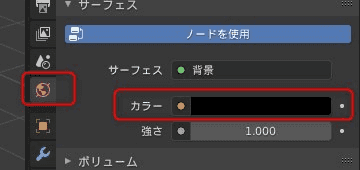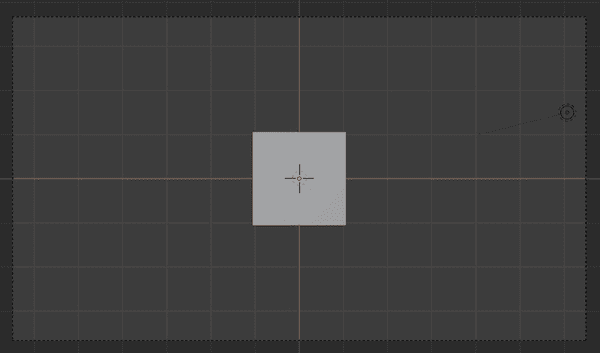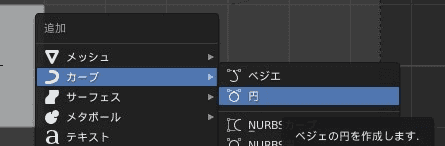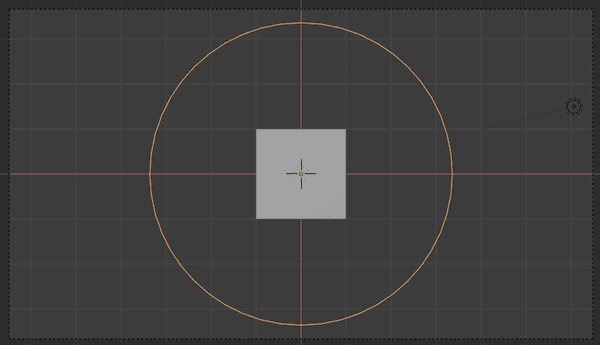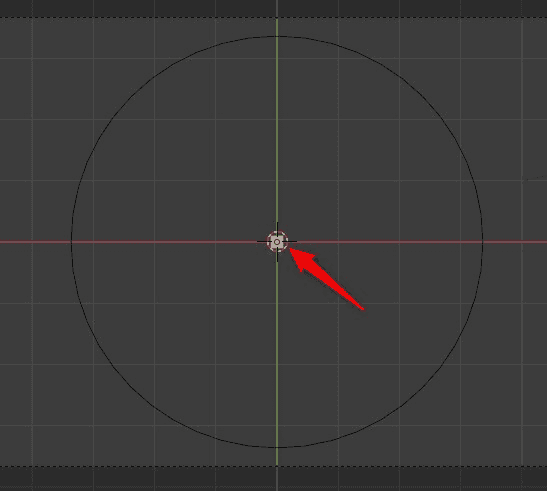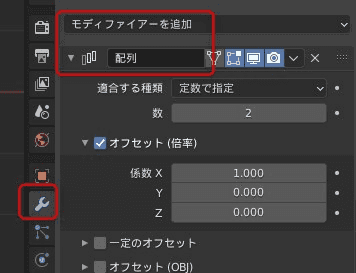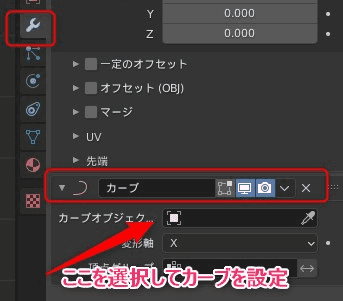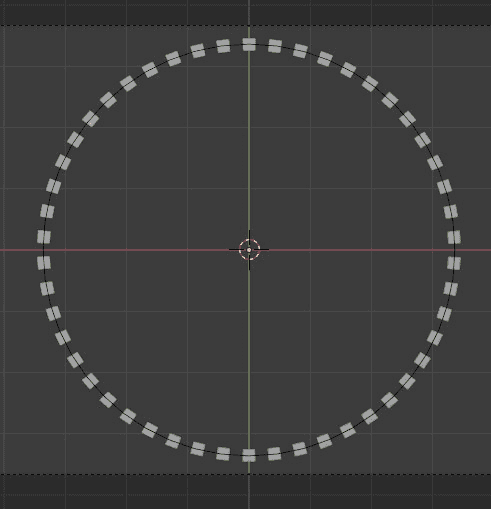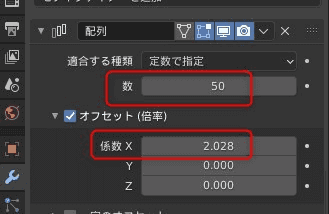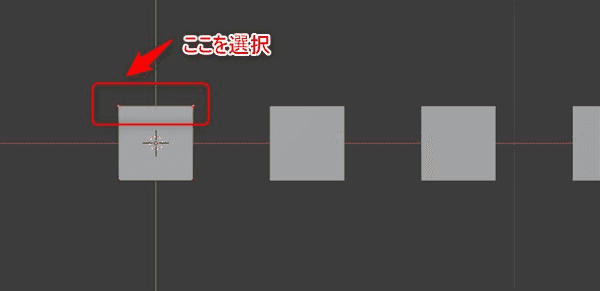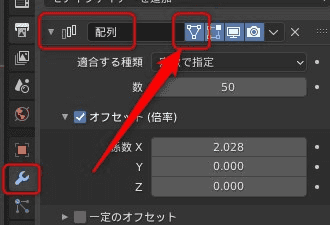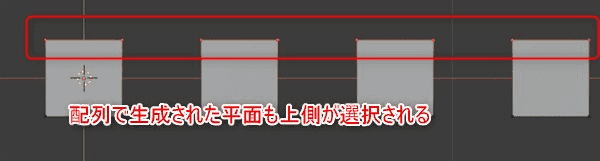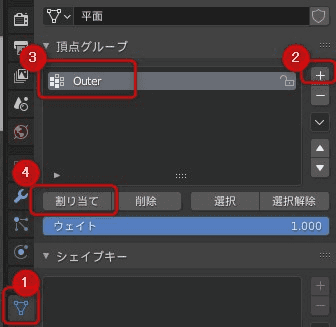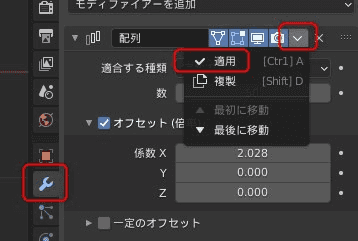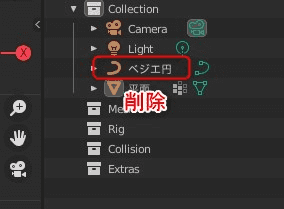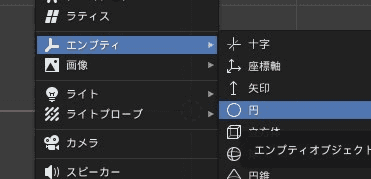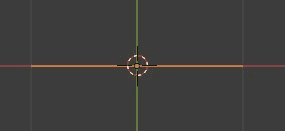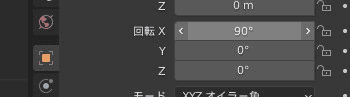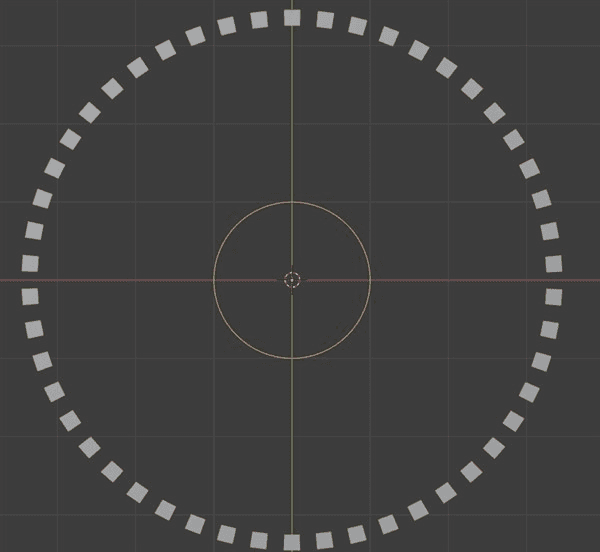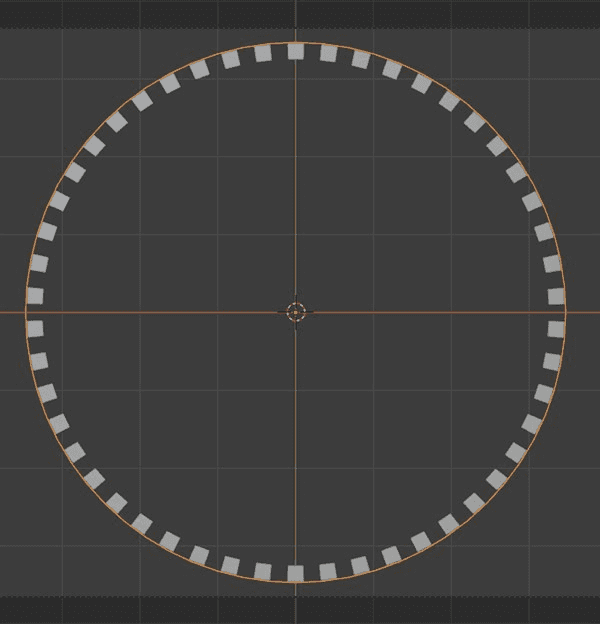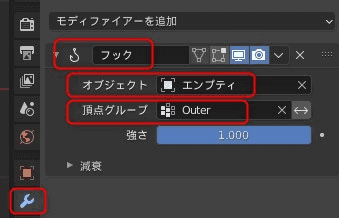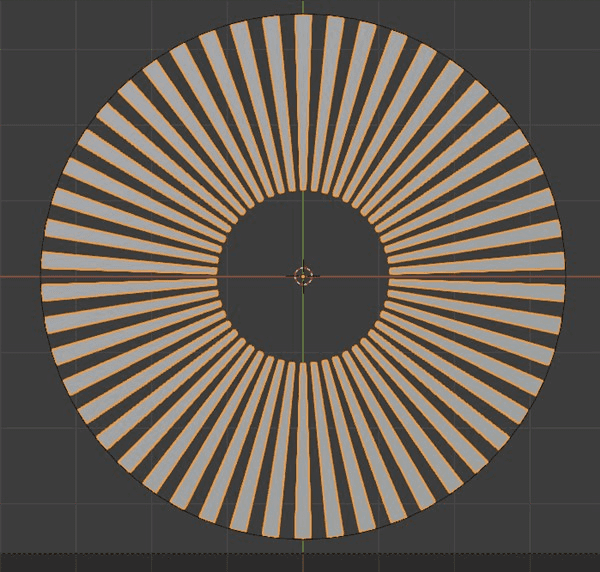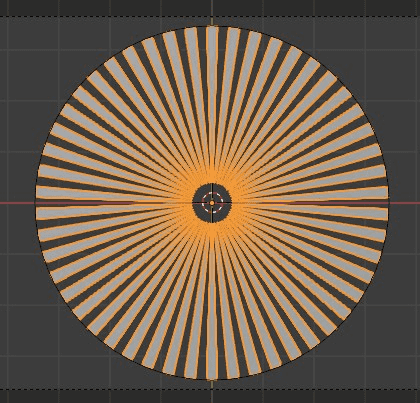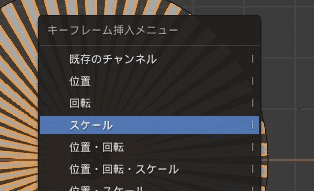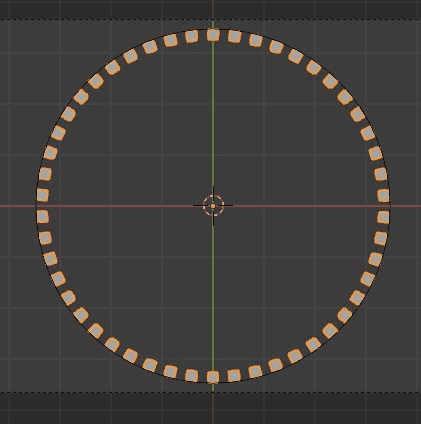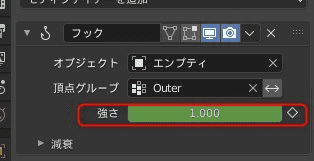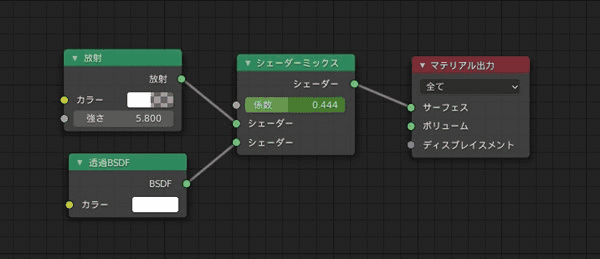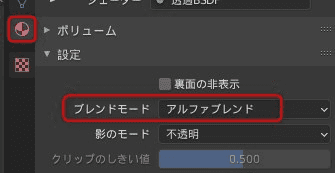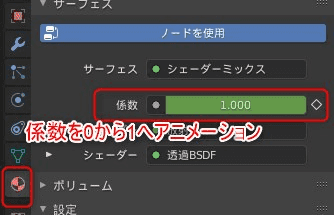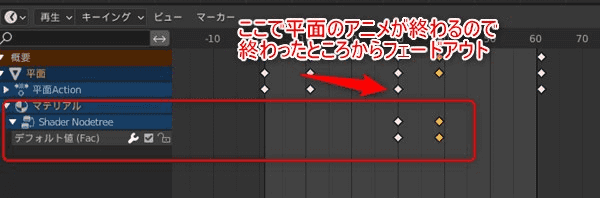【Blender】簡単な花火のようなものを作る【モーショングラフィックス】
花火のようなエフェクト。リアルではないが2D風で汎用性が高い作品を作る。

完成品デモ
Blenderにて「花火のように広がるモーショングラフィックス」を作る。
※厳密に花火を目指しているわけではなくあくまでモーションが似てている程度
ワールドとカメラの設定
モーショングラフィックスシリーズでいつもやっている作業。
ワールドの背景を真っ暗に。
テンキー7で上からの視点に変更
CTRL+ALT+テンキー0でこの視点をカメラに設定。
最初の立方体を入れ替え
デフォルトの立方体を消去して平面に入れ替える。
Delキーでも消えるけど、皆Xキーから消すのはなぜだろう。
SHIFT+Aで追加ウィンドウのメッシュ>平面
カーブ>円を追加
SHIFT+A > カーブ > 円
現れたカーブでSキーを押してカメラいっぱいに大きく
平面を調整
Sキーで平面を小さくする。
これが花火の1点分になるので丁度いいサイズはお好みで決める。
平面に配列モディファイアを追加
更にカーブモディファイアを追加
カーブオブジェクトの箇所をクリックして、円形に設定したカーブを当てる
これで自動的に平面が円の上に置かれるようになるので
配列モディファイアの**「数」という項目を増やしながら「係数X」**を調整し次のように円形に配置する
私は次のように設定した
平面に頂点グループを生成
平面を選択してTABキーで編集モードへ移動。
編集モードでは平面がカーブから外れて編集しやすい状態になる。
中央の平面(オリジナル)の上側2点だけを囲って選択。
配列モディファイアのすぐ右にある「ケージで」ボタンをクリックしてオンにする。
配列で複製されている分も上2点が選択される。
オブジェクトデータプロパティ > +ボタン > 名前をOuterに変更 > 割り当てボタンを押す
重要:割り当てボタンを必ず押すこと!+キーを押した直後は空っぽのグループが生成されただけで頂点は含まれないため。
これで上側の頂点だけをまとめたグループが追加される。
平面のモディファイアを「適用」
Tabキーで一オブジェクトモードへ戻る。
※編集モードではモディファイアの適用が不可。
ここで「配列」と「カーブ」のモディファイアを「適用」する。
2.8以前と操作が変わっているようなので注意。
下矢印からメニューを開いて「適用」
※カーブ、配列両方とも適用する。
この作業後、最初に設定したカーブは不要なので削除
エンプティの円を追加
このままだと正面に対して角度が悪いので
回転Xを90度にしてやると正面になる。
この動画と違う軸でカメラを設定している場合は各自ちがう軸で調整すること。
Sキーで円のサイズを平面より大きくする
この状態で平面を選択
モディファイアからフック
オブジェクトに「エンプティ」(円のこと)
頂点グループに「Outer」を設定
こうすると、平面の上部2点だけを選択したOuterという頂点グループが常に円に張り付いた状態(これがフック)になる。
平面のサイズ変更テスト
ここまで完成すると平面の上部2点が円にくっついた状態になるのでサイズを変更しても頂点の位置が固定されて平面が伸びるという現象が起こる。
このエフェクトが正しく発生するかテストする。
平面でSキーを押して動かしてみよう。
もしこうならないような時は次を確認
- 頂点グループを作った「割り当て」をクリックしていない
- フックモディファイアは「平面」側に設定されているか
- フックモディファイアの設定オブジェクトにエンプティ、頂点グループにOuterが設定されているか
アニメーション
ここからはアニメーション。
あとはお好みで様々なアニメーションが付けられる。
花火のようにするには
キーフレーム1で平面のサイズを小さく(Sキー)して次のように
この状態でIキーを押すとキーフレーム挿入メニューというのが出る
このスケールをクリックするXYZのスケールをまとめてキーフレームに設定できる
本家は30/45フレームで元の形でスケールをキーフレームにする。
花火風に
ただ、の状態だとただ平面が伸びて縮むだけになる。
フックの強さのアニメーションを0>1>1>0にする。
少し分かりにくいので画像で見ると
こんな感じで中央付近で1になるように設定すると花火のように平面が伸縮する。
ここまでのサンプル
マテリアルを追加
マテリアルを追加する。
放射で発光するように+透過BSDFを使ってモーションが終わり次第消えるエフェクト。
これはシェーダーミックスで表現する。
マテリアル一個ずつは解説しきれないので割愛。気になる場合は参考動画を参照のこと。
マテリアルをアニメーション
適用するだけではフェードアウトしないのでアニメーションにする。
円のモーションが終わったフレームから適当な時間で消えるようにしていく。
平面のマテリアルからまずはブレンドモードをアルファブレンドに。
これにしておかないとスムーズに消えていかない模様。
次にマテリアルのシェーダーミックスを0から1へキーフレームを打ってアニメーションする。
※どういうわけか2.91ではドープシート上でマテリアルのキーフレームが表示されなかった。普通にタイムライン上でマテリアルのキーフレームを移動させると表示されるのでバグかと思う。
ここまでのサンプル
※放射が発光しない場合はレンダープロパティのブルームをオンにするように。
仕上げ
あとは「平面」を2つほど複製してタイムラインをズラすだけ。
お好みで色々加工できそうだが個人的に良さげなアイデアはなかった。
参考動画
今回も次の動画を参考に制作させていただいた。