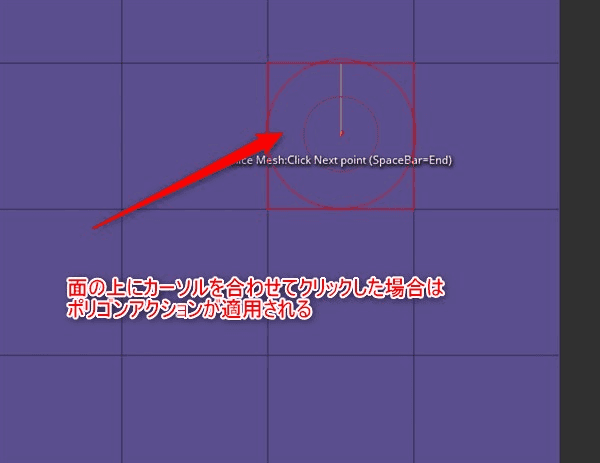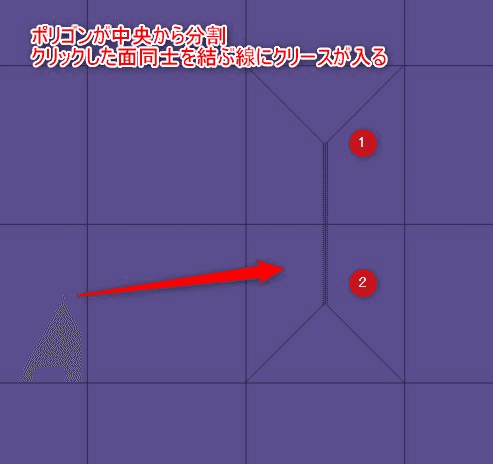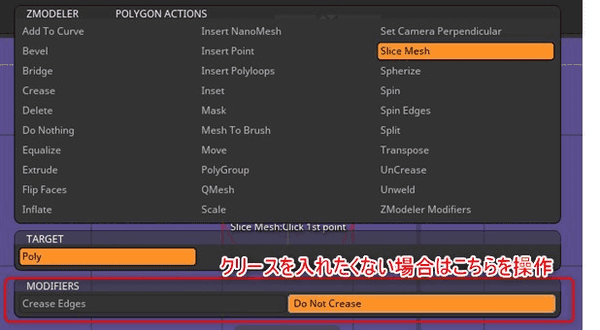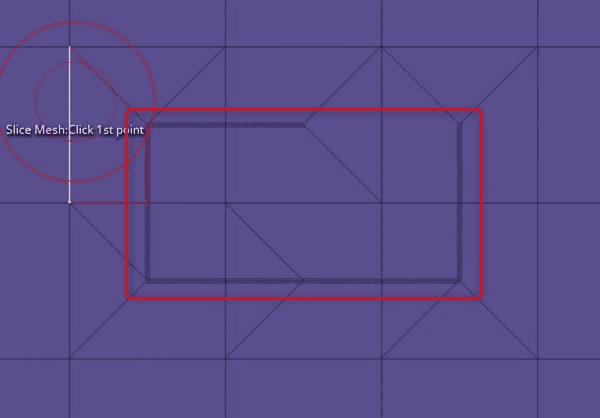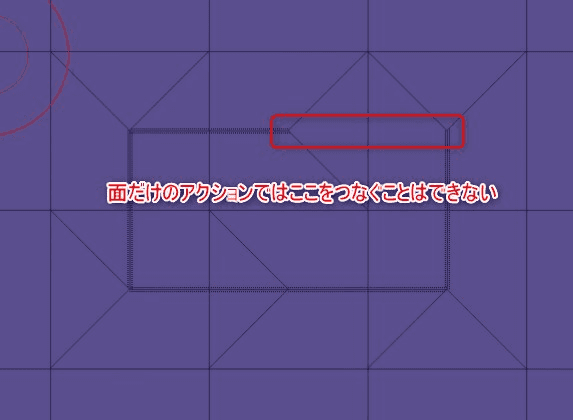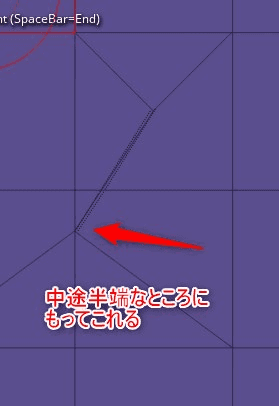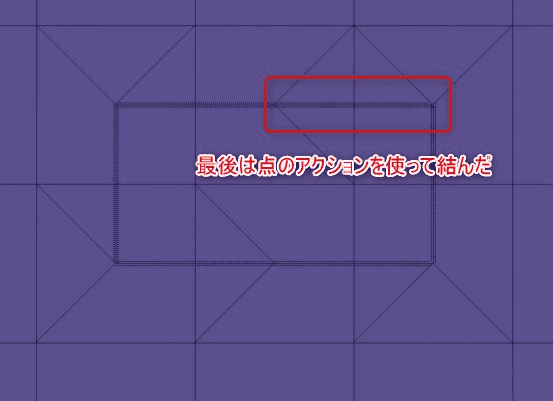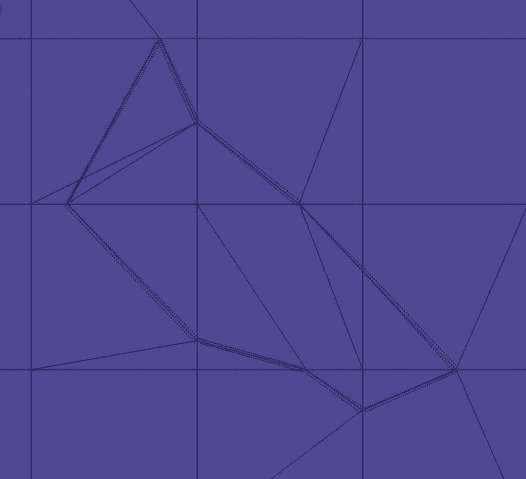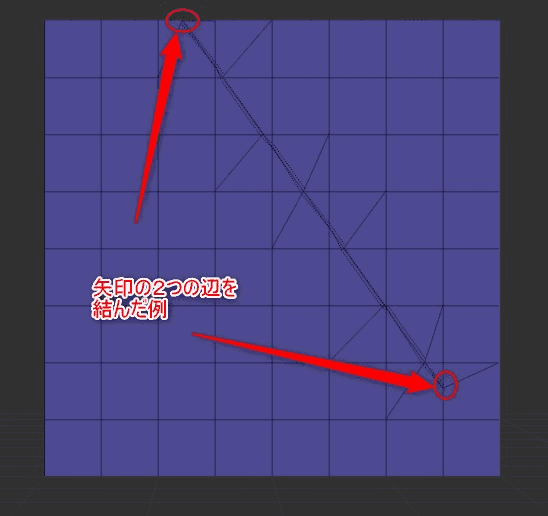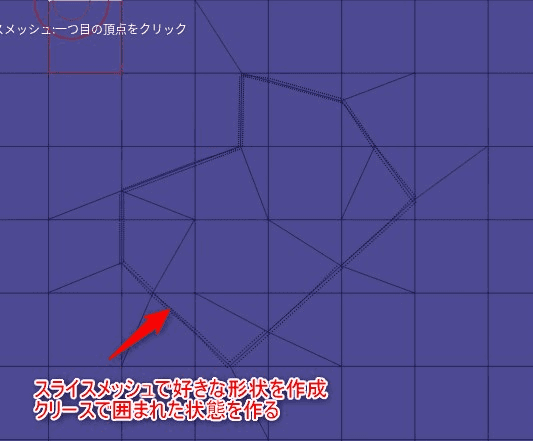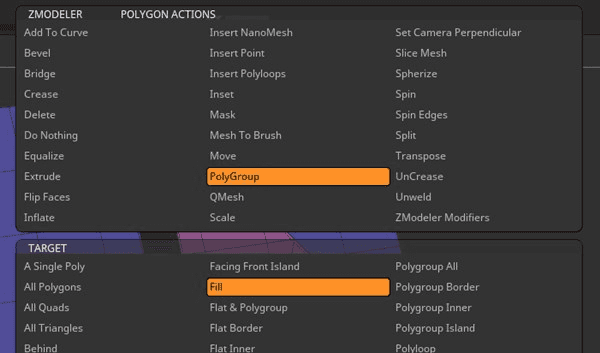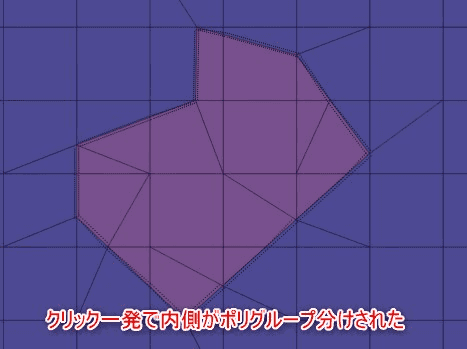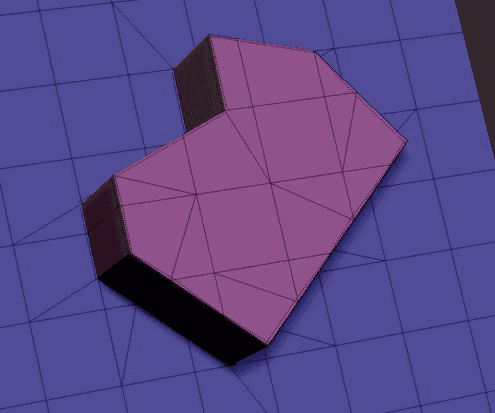【ZBrush】ZModeler > Slice Mesh(スライスメッシュ)
ZModelerのスライスメッシュを解説する。

Slice Mesh(スライスメッシュ)
ZModelerの機能であるスライスメッシュ。
メッシュ内にエッジを追加してポリゴンをスライスしていくようなアクション。
面のアクション
面にカーソルをあわせてスライスメッシュを選択した場合。
面を2つ以上続けてクリック
面を一つクリックしただけでは何も起こらない。
面を2つ続けてクリックすると次のようになる。
このようにポリゴンが中央から分割され、2つめの面の中央と繋がった線にはクリースが入る。
クリースを入れたくない場合
クリースを入れたくない場合はModifiersのDo Not Crease(クリースを付けない)を選択しておく。
3つ以上ポリゴンをクリック
連続で3つ以上ポリゴンをクリックしていくことでどんどんスライスとクリースが繋がっていく。
注意: クリースがつながらない時
上の例だと四角形にクリースが繋がりそうであるが、最後のラインはつながらない。
この場合は点のアクションを使う(後述)
全アクション共通:微調整が可能
このアクションは辺、点、面どのアクションでもクリックしたままドラッグ(クリックを離さない)ことで**「辺の上を自由に移動」**することができる。
点のアクション
頂点の上にカーソルを合わせてスペースキーでダイアログを出し、スライスメッシュを選択しておくと頂点同士をスライスメッシュでつなぐことができる。
面と同様、2点を順番にクリックすることで指定する。
したがって先程の例の場合、最後の四角にクリースを結ぶ場合は最後に点のアクションを使う。
またこちらもModifiersによりクリースしないオプションがある。
辺のアクション
辺の上でスペースキーを押してスライスメッシュを選択する。
辺の好きな位置をクリックすることでその位置でスライスできる。
かなり自由にスライスできるので
このように自由にスライスできる。
また、同一シェル上であれば離れていてもスライスできる
こちらもクリックしたままドラッグすることで位置を微調整することができる。
追加されたクリースの使い道
※これは公式が推奨している使用方法。
まずはスライスで好きなように切り刻む。このときクリースが一周するようにする。
この状態で面の上でスペースを押してPolyGroup(ポリグループを適用)というアクションがある。
こちらは面にポリグループを付けるアクションだが、このターゲットにFill(塗りつぶし)というのが新しく追加されているので選択する。
これでクリースで囲まれた内側をPolyGroup + Fillでクリックする。
あとはQMeshでPolyGroup系をターゲットにすれば
スライスメッシュで作った形状を自由に押し出すことが可能となった。
さいごに
スライスメッシュによりZModelerでより自由な形状が作れるようになった。
自由すぎて個人的にはどう使えばいいかわからないが色々模索していきたい。