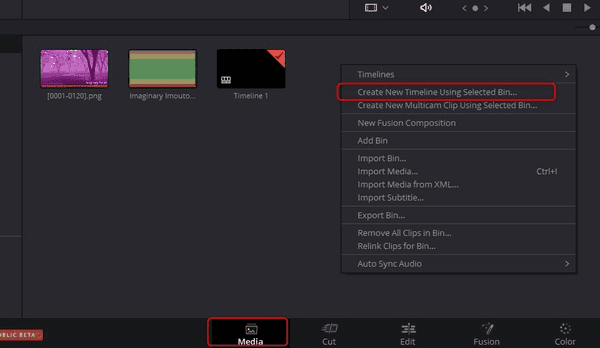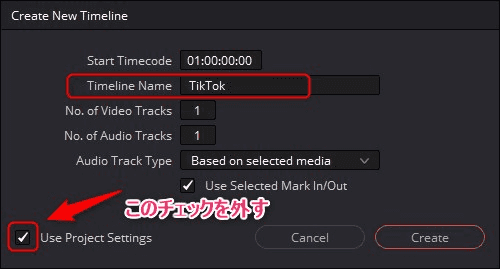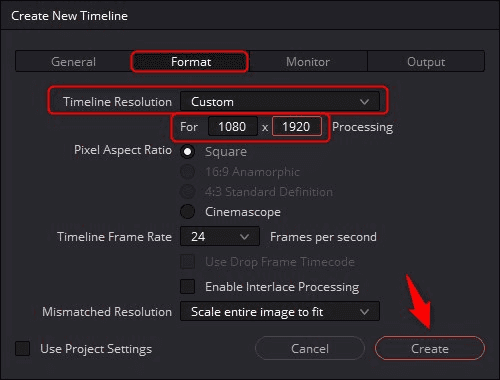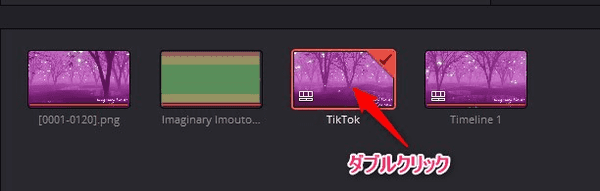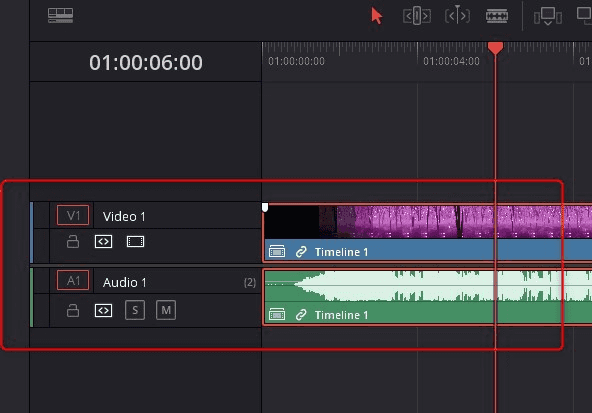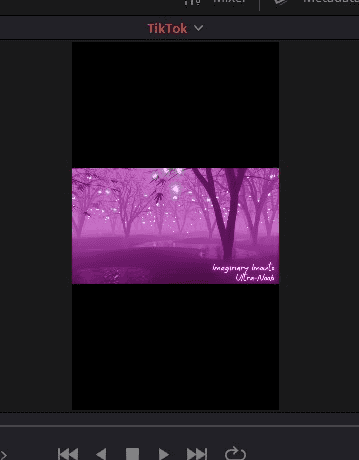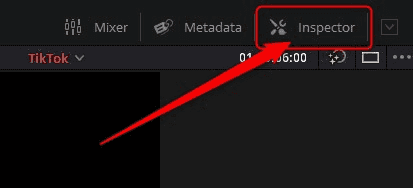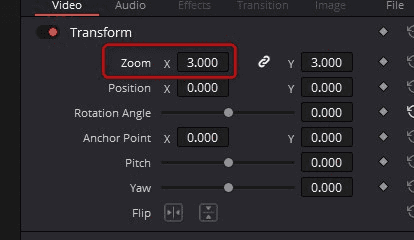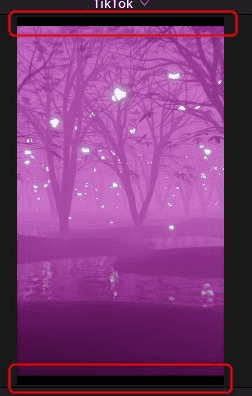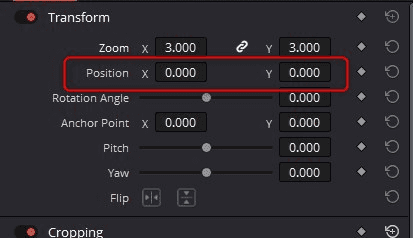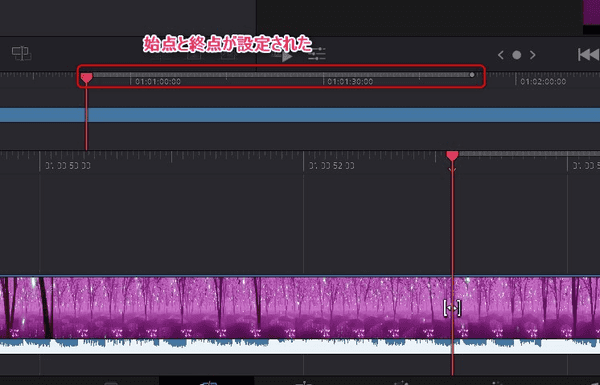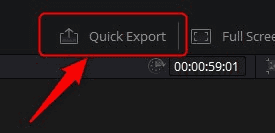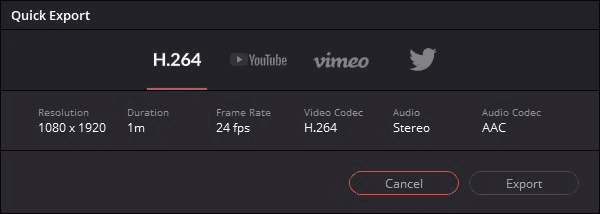DaVinci ResolveでTikTok用の映像を出力する
16:9の映像をTikTok用の映像で書き出す方法

はじめに
TikTokは9:16というサイズらしい。
先日投稿したImaginary Imoutoの映像をTikTok用に変換する。
編集ソフトにはDaVinci Resolve 17 Public Betaを使用。
既存のプロジェクト上で作業
DaVinci Resolveにはタイムラインという概念がある。
コレを利用するとYoutubeに投稿した時と同じプロジェクト上に新しいタイムラインを追加できる。
タイムラインを追加
画面下部のMediaタブから
すぐ上の画面で右クリック
Create New Timeline Using Selected Bin...をクリック
現れたダイアログにてお好みでTimeline Nameを設定。
左下のUse Project Settingsのチェックを外す。これで詳細な設定が可能に。
Formatタブを選択
Timeline ResolutionをCustomに(一番上にある)
Forとなっているところを1080x1920にする。ここが重要。
※1920x1080ではないので注意!1080x1920で良い。
Createでタイムラインが生成される。
生成されたタイムラインをダブルクリックしてEdit画面へ。
画面サイズを調整
バージョン17の場合かはわからないがタイムラインを生成した時点でYoutubeに投稿した動画のタイムラインの内容が読み込まれていたのでこのまま作業する。
これが現れてない場合は一旦ここで編集する必要がありそう。
このままだと右上のプレビューでこのように縦に真っ黒な帯が入った状態。
これをズームしてスマホサイズに変更していく。
インスペクタウィンドウが開いていない場合は右上のInspectorボタンを押す。
あとは右上のTransformからZoom Xの値を調整して丁度いいサイズにおさめていく。
もともとの映像が16:9ならば3倍ぐらいが良いらしい。
※ちなみにYもリンクされているので一緒に3倍になっている。リンクを外してしまうと変な比率に。
若干上下に黒帯が残るが、どのみちTikTokに読み込まれた時に無駄な文字等が入るので無理に詰め込むと逆に見にくくなるそう。
このとき映像が変な位置で切り取られている場合
Positionを使って左右を調整できる。
カットページで編集
TikTokは現在60秒までの動画までに対応しているので尺を調整する。
既に動画編集自体は終わっているのでカットページを使ってカットだけ行っていく。
切り取りたい始点でIキー
終わりたい箇所でOキーでOK
書き出して完了
右上のQuick Exportから。
とりあえずh264なら良さそうなのでデフォルトで出力。
TikTokはこのままできれいにアップロードできた。
以上
DaVinci Resolveは想像以上に使いやすい。
しかも無料。
今後暫くお世話になりそうなので記事にできそうなことがあればどんどん追加していく予定。