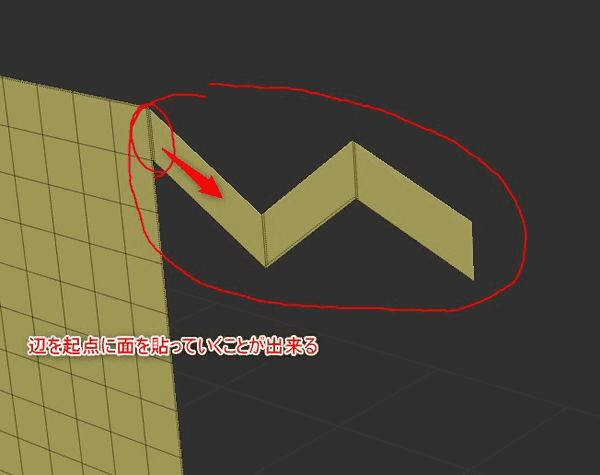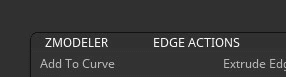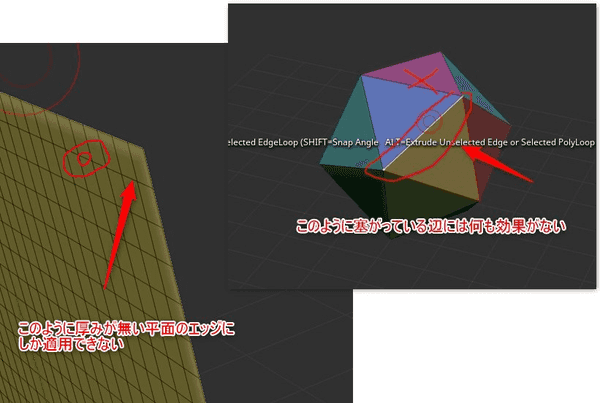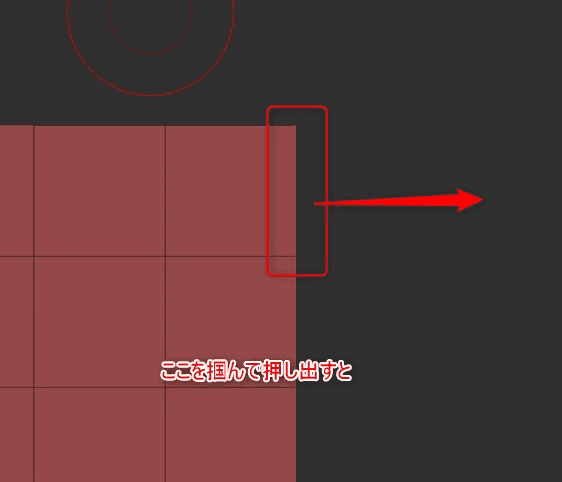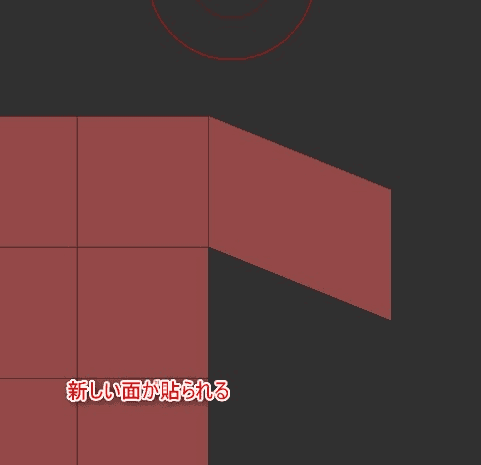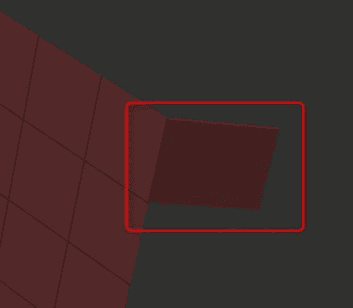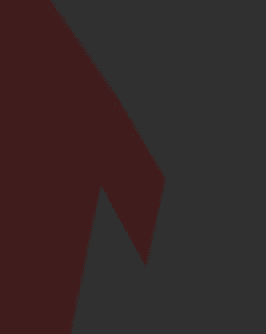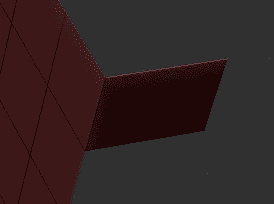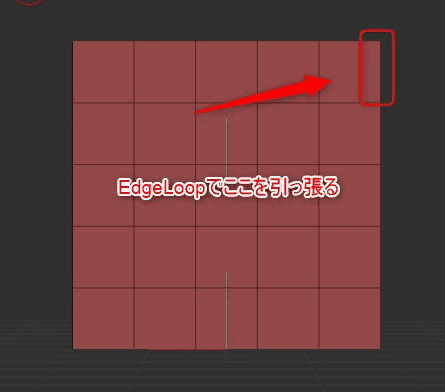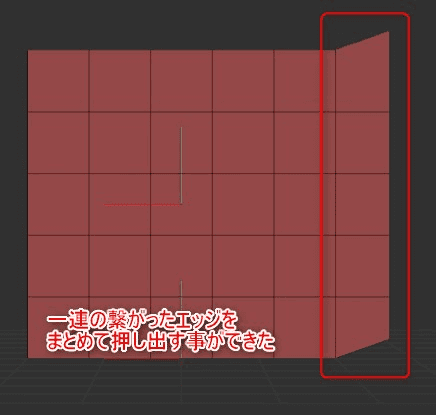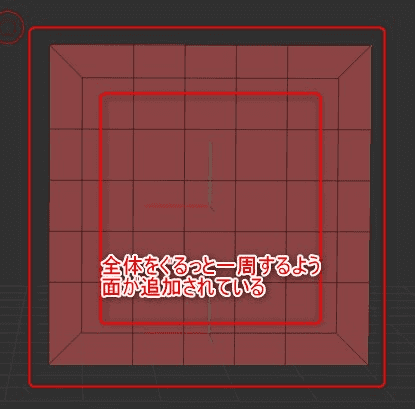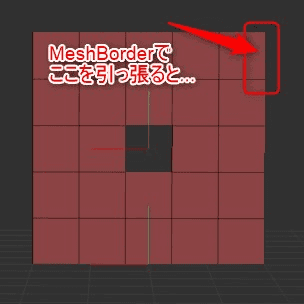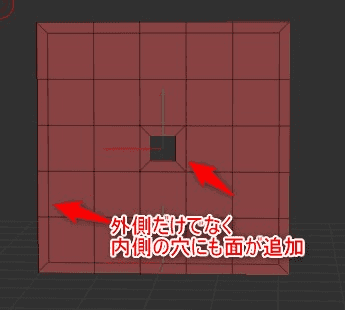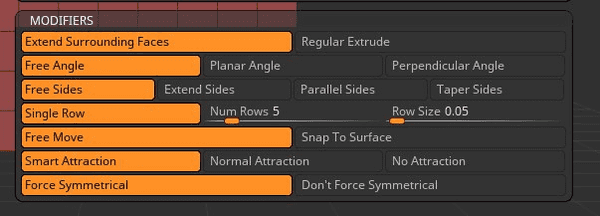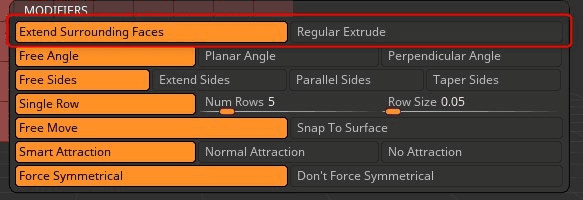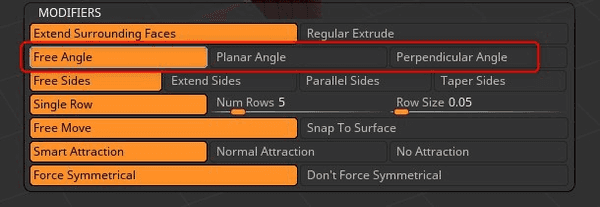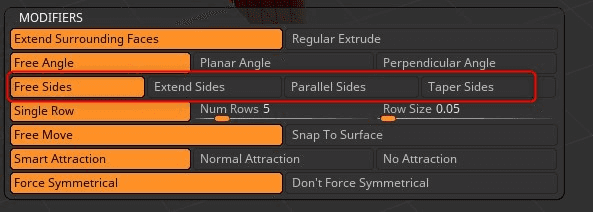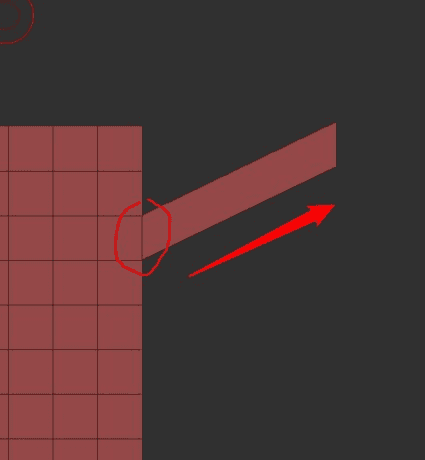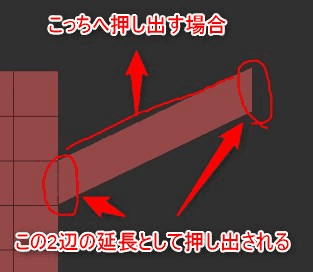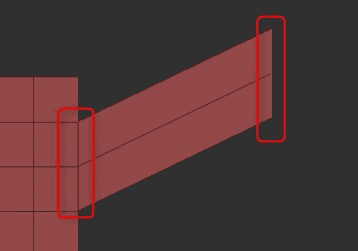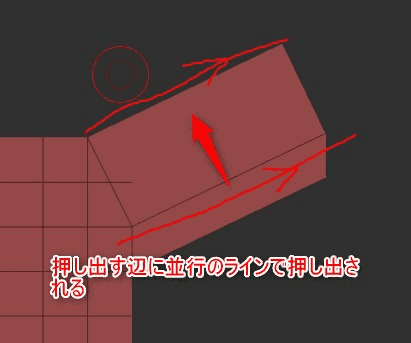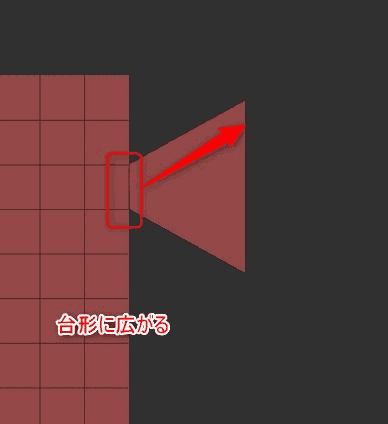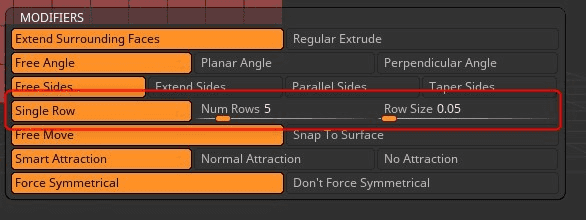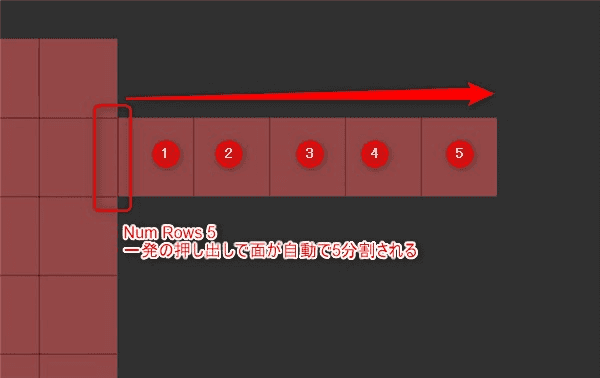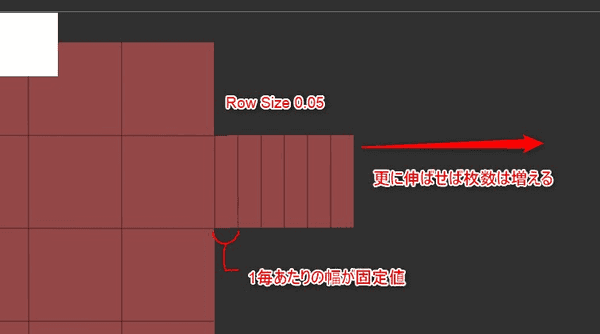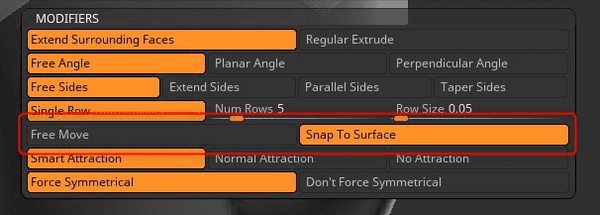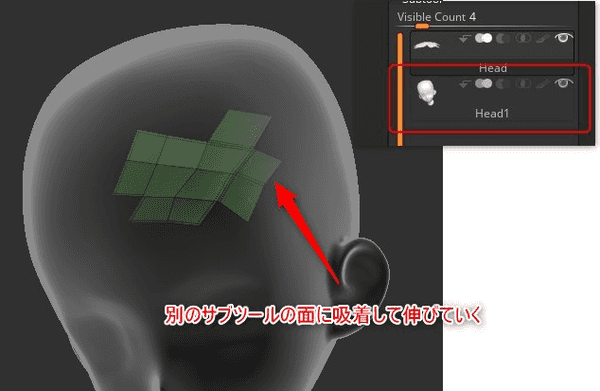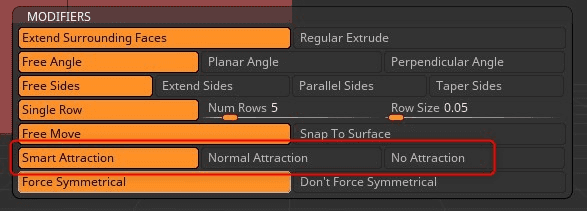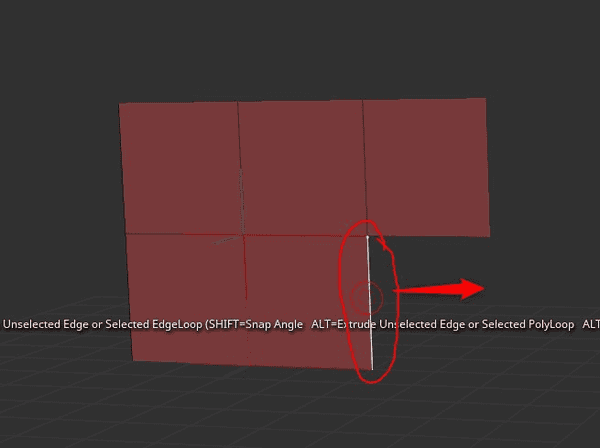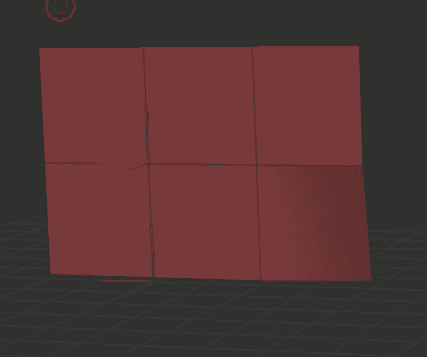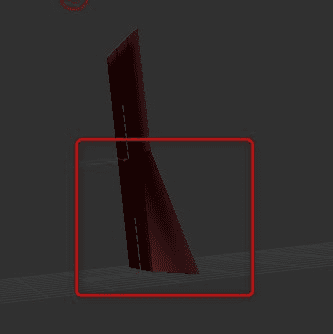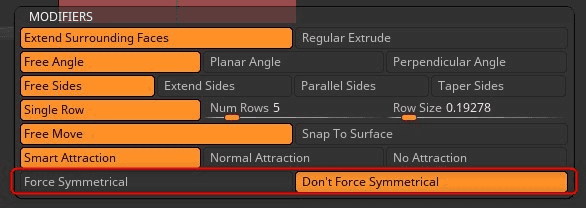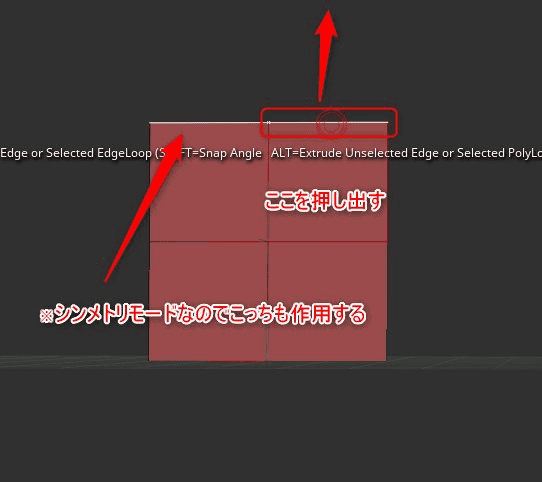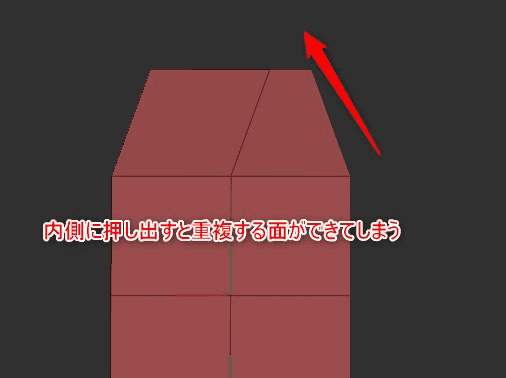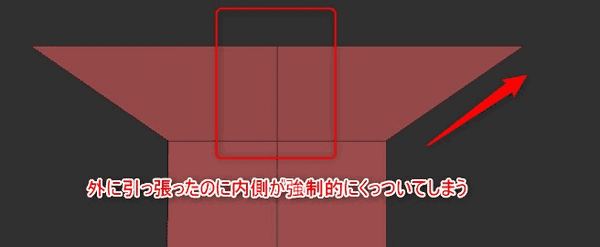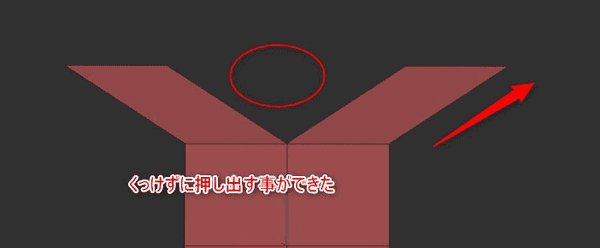【ZBrush】Extrude(押し出し)【ZModeler】
2021で機能変更されたZModelerのExtrudeのエッジアクションを解説

Extrude(押し出し)
ZBrush2021からZModeler > Extrude(押し出し)の「エッジアクション」が変更された。
基本的な機能は次のようにエッジを延長して面を貼っていく機能。
いつ使うの?
例えばBlenderで行う次のような面貼りに使う想定なのではないだろうか。
※面貼りを行っている箇所から再生されるようにしてある
Extrudeを使えばこの作業とほぼ同等のことができそうである。
こちらの映像もBlenderを扱う上では非常に参考になるので両方使っている場合は是非最後まで見てほしい。
エッジアクション
この機能は基本的に「エッジアクション」がメインとなっている。
エッジアクションとはその名の通りポリゴンのエッジ(辺)にカーソルをあわせて行うアクション
※Extrudeは面、頂点にもアクションがあるが挙動が全く違うので注意したい。
今回はこのエッジアクションをメインに解説
注意点1:穴が空いた辺にだけ有効
Extrudeのエッジアクションは穴が空いている箇所、または厚みが無い平面にだけ適用可能。
ここでつまづくと思うので解説すると
画像のようにペラペラな辺にしか効果がないので注意である。
注意2:Divideしてないことが条件
サブディビジョンレベルが存在すると使えないのでフリーズするか削除しておく。
辺を押し出す
基本的には辺をクリックしてドラッグする
次のように面が貼られる
shiftで角度コントロール
デフォルトでは視点に対して横に伸びるので、視点をコントロールしながら行う必要がある
※視点を少し傾けて適用するとこのように曲がってしまう
引っ張りながらshiftを押して離すと角度スナップが変更される。
視点の角度に関わらずまっすぐ伸びるモード
更にshiftを押して離すと90度モード
ターゲット
エッジアクションのターゲットは次の通り。
こちらを変更することで単一ポリではなく複数のポリゴンを押し出すことが可能。
Edge/EdgeLoop(エッジ/エッジループ)
このターゲットはデフォルトで上で解説している一つの辺から一つのポリゴンを押し出すターゲットである。
しかし、ドラッグ中にALTを押して離すと次のEdgeLoopモードへ切り替わる
この挙動は次で解説する。
※このALTでターゲットを切り替えると、再度エッジに合わせてスペースバーをおしたウィンドウではEdge/EdgeLoopではなくEdgeLoopが選択されている状態になる。
EdgeLoop(エッジループ)
ループとしてまとまって選択される。
ではどこまでがループか?というのはうまく説明できないので省略する。
※このEdgeLoopモードでドラッグしながら更にALTを押し込んだ状態にすると次のPolyLoopと同様の効果になる。ちょっと混乱しがちなのでわからなければ普通にターゲットから選択したほうが良い。
PolyLoop(ポリループ)
EdgeLoopはある程度の角度があるポリゴンまでのループとなるが、ポリループはもう少し先まで選択される。
イメージ的には押し出したポリゴンの横側につながるポリゴンをループさせている感じだろうか。恐らくそれでポリループかと思う。
Edge/PolyLoop(エッジ/ポリループ)
こちらはデフォルトでは最初に解説したエッジと同じ
ただし、ドラッグ中にALTキーを押すとモードがPolyLoopに変化するので上のようにぐるっと一周するポリゴン追加モードになるだけ。
こちらも混乱しやすいのでわからなければALTキーを使わずターゲットウィンドウから選択するだけにとどめておく
MeshBorder(メッシュ境界)
こちらはポリループに似ているが少し違う。
次のように穴が空いた例で使う
このように穴が空いているメッシュもその境界が押し出される。
便利そうだがすこし使い方には気をつけたほうが良さそう。
エッジアクションのモディファイア
Extrudeはエッジアクションに限り多数のモディファイアがあるので全て解説する。
Extend Surroundig Faces/ Regular Extrude
日本語:周囲の面に応じて延長 / 通常押し出し
ALTキーを押してEdgeloopやPolyloopを切り替えるときの挙動が変わるだけだと思われる(機能やターゲットそのものは変化なし)
※かなり特殊なモディファイアであるため基本的に使うことは無いと考えている
Extended Surrounding Facesは上で解説したのと同じ挙動。
Regular Extrudeを選択すると
Edgeloopモードで押し出しができなくなるPolyloopモードでマウスに対して押し出される方向が逆に成る
とりあえず確認できたのは以上。どういった目的で使うのかは完全に不明。
Angle
日本語:自由角 /平面角 / 直角
実はこちらは上で解説したshiftを押して押し出す角度を固定する機能に同じためかんたんな解説に留める。
Sides
日本語:自由側面 / 延長側面 / 並行側面 / テーパー側面
すこし難しい
Free Sides
マウスを動かすことで押し出されるポリゴンの形状が変化する
上のように右上にドラッグすればそれに合わせて面も右上に変形する。
Extend Sides
こちらはParallel Sidesと混同しやすいので上のFree Sidesで作った押し出しに対して追加する形で解説する
Extend Sidesは選択した辺に繋がっている辺の方向で押し出す方向が決まる
つまり次のように押し出すと
側面の延長線上に面が追加された。
Parallel Sides
上と同じ例で押し出す時
この場合はトポロジがめり込んでしまうので悪い例となる。
Extend Sidesと混同しやすいので注意。
Taper Sides
こちらはシンプルで台形に広がる(または狭くなる)ように押し出される
Row
日本語:単一列 / 整数 / 列のサイズ
Rowで指定した値に押し出したポリゴンが分割される。
Single Rowなら単一のポリゴンでこれまで解説してる挙動と変わらないので割愛。
Num Rows
Num Rows 5(デフォルト)なら5分割
Row Size
Row Sizeは分割されるのではなく固定の幅
したがって伸ばしただけ面は増える
Snap To Surface
日本語:表面にスナップ
こちらは別サブツールに分けたポリゴンの表面に吸着する機能
Free Moveは別サブツールは無視(デフォルト)なので解説しない。
Snap To Surfaceに変更すると次のようになる
上のようにデモヘッドからトポロジーブラシを使って生成した面(ほぼ下のサブツールに密着した面)に適用していくと、デモヘッド側の面に沿ってExtrudeされる。
ただ、面優先でスナップするせいか頂点同士の吸着が甘くなるのもありあまり細かい作業には向かなそう。
合わせてあまり変な面を作るとスナップがうまく効かないので注意。
この機能ひとつだけで研究ができそうなぐらい奥が深いのでここではこの程度の解説にしておく。
次の英語解説動画を参考にしてもらえればと思う。
Attraction
日本語:スマート吸着, 通常吸着, 吸着なし
Smart Attractionは**「多少角度がズレていても吸着する」**()
次の例はもともと平面だが、少し視点に角度を付けてExtrudeしてみる。
うまく吸着された
角度を変えてみてみると
このように角度があっても吸着する。
多少面が歪むのでこれを嫌う場合は注意。
Normal Attractionにするとおおよそフラットのときだけ吸着するので、このように視点をズラした押し出しでは吸着しなくなる。
逆に厳密な平面だけをコントロールしたい場合は良いかも。
Force Symmetrical
日本語:左右非対称を強制する, 左右非対称を強制しない
デフォルトではForce Symmetrical
シンメトリをONにした状態で次のエッジを押し出す例を見ると
Don't Force Symmetricalにした場合
Force Symmetricalであれば
こう見てみるとForce Symmetricalは常にONでいいのではないか、となるがそうでもない。
今までとは逆に外側に引っ張ってみると
この場合はDon't Force Symmetricalにする
このモディファイアは私が使った限り「シンメトリによりポリゴン隣り合わせになるラインにだけ有効」なのでかなりマニアックなモディファイアかと思う
※つまりシンメトリの最も中央を押し出しするときにだけ有効だと思われる
おまけ:ポリゴンアクション
ポリゴンアクションの場合はExtrudeとQMeshはほぼ同じ機能となるので詳しく解説しないが若干の違いをメモしておく。
QMeshはポリゴンを「押し込む」方へ移動すると面を削除することができるがExtrudeはあくまで「押し出し」なのでこれができない。QMeshは近隣のメッシュに吸着するが、Extrudeは吸着しない
おまけ:ポイントアクション
ExtrudeのポイントアクションもQMeshに酷似している。
こちらもExtrudeが吸着しないこと程度しか差がない上にあまり多用する機能でもないので特に覚えるまでも無いかと思う。
以上
おそらくリトポロジに使うであろうExtrudeのエッジアクションを一気に記事にした。
かなり上級者向け機能なので必要な人だけ覚えればよいかと思う。