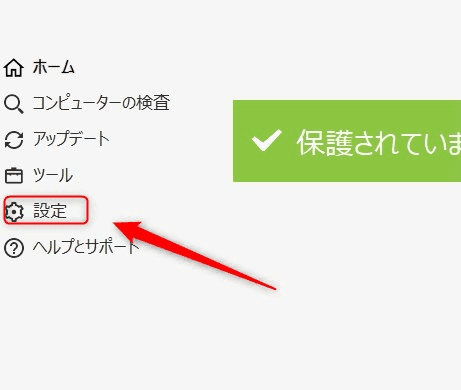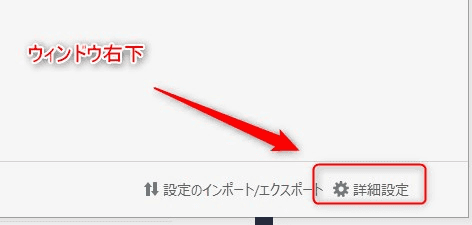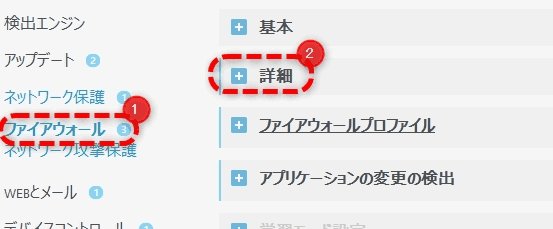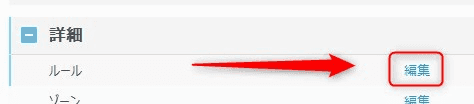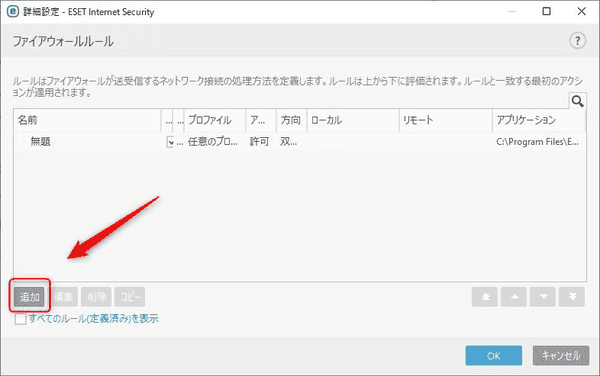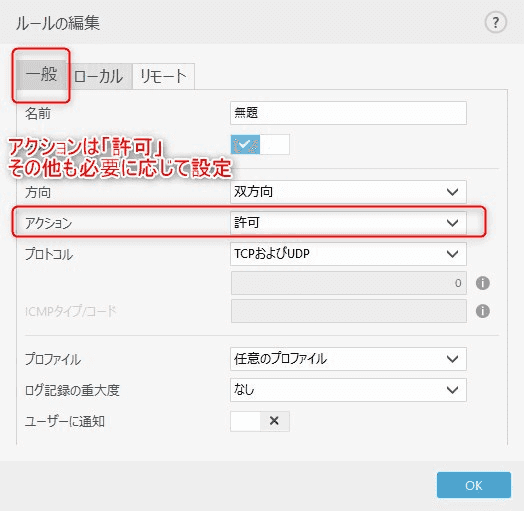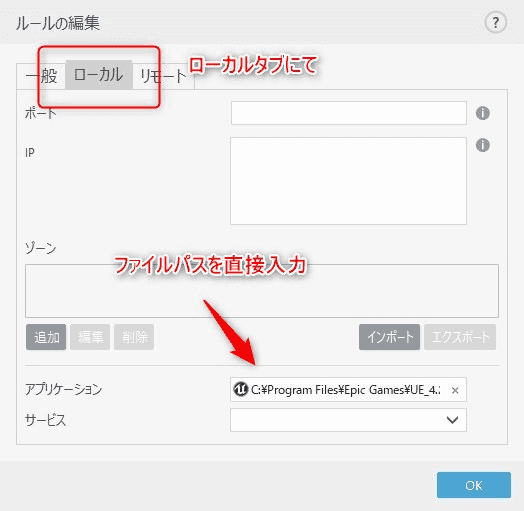【ESET】アプリケーションごとに通信の遮断や許可をする
アプリごとに通信を制御したいのにどのウィンドウから操作したらいいかわからないことが良くある。設定の出し方を記す。
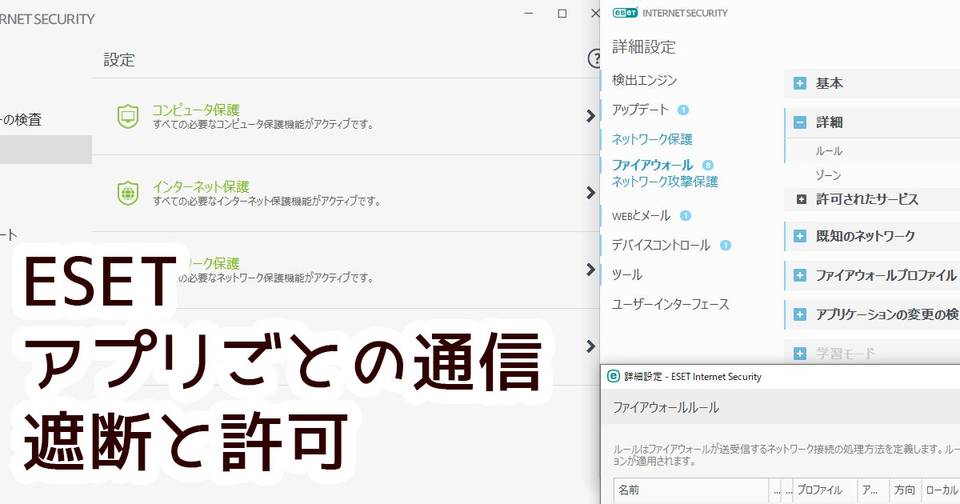
2022/09/18 修正:本来「ファイアウォール」を選択すべき箇所が「ネットワーク保護」になってしまっていたので記事を修正しました。申し訳ありません。
アプリケーションごとに設定したい
ESETにてアプリケーションごとに通信を遮断・許可の設定をしたい。
しかしこの「設定ウィンドウを開く方法すらわからない」という人は多いはず。
というわけで今回は「設定ウィンドウを開く方法」を記事にする。
画像付きの手順
トップ画面左の設定をクリック
ウィンドウ右下に「詳細設定」があるのでクリック
新しくウィンドウが開くので左側から「ファイアウォール」をクリックして右側の「詳細」タブを開く。
あとは「編集」をクリックすれば設定画面が現れる。
新規でルールを追加する場合は「追加」
既存のものを編集する場合は上のリストから選択して「編集」
削除やコピーも使える。
ルールの設定方法
ここからは少し難しいので簡単に解説する。
この記事は「この画面へたどり着くまでを解説」するのが目的であるため本格的にやりたい場合は他所を参照すること。
一般タブからアクションを「許可」にするのが大前提。
※逆に遮断したい場合は「拒否」にする。
必要に応じて双方向やプロトコルあたりも調整することがあるだろう。
ここでは特定のアプリだけ許可する設定なのだが、ポートやIPを絞りたい場合は上に入力する必要がありそう。
なぜその設定が必要?
例えば私の場合Unreal Engineを使って顔の動きをiPhoneでキャプチャし、ローカル通信でPCへ送信。
そのデータを使ってCGの動きを生成するするという仕組みを利用する場合にESETがこの通信を遮断してしまう。
確かに顔のデータが外部に勝手に送信されていたら怖い。
これは有り難い動作ではあるが、開発ができないので許可しないといけない。
許可する方法を示す。
以上
設定が難しい以前にそもそも**「設定ウィンドウを出す方法すらわからない」**という人も絶対に多いと思う。
私自身も毎回ウィンドウを開いて悩むことに成るので備忘録も兼ねて記事とさせていただいた。