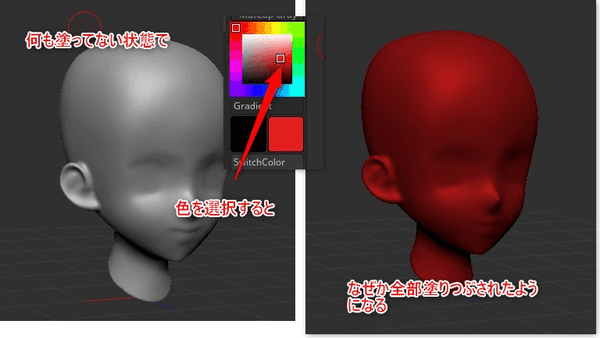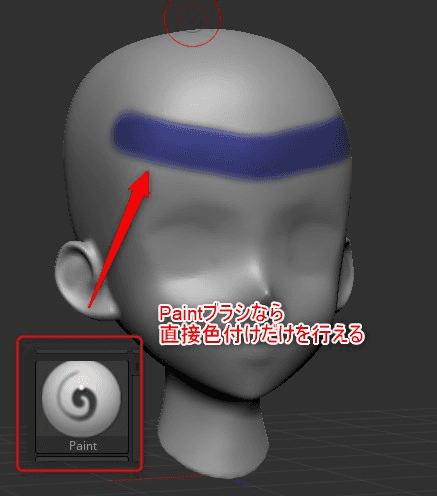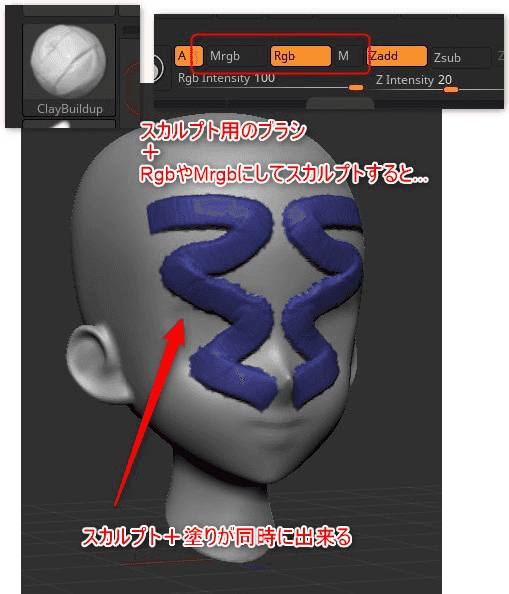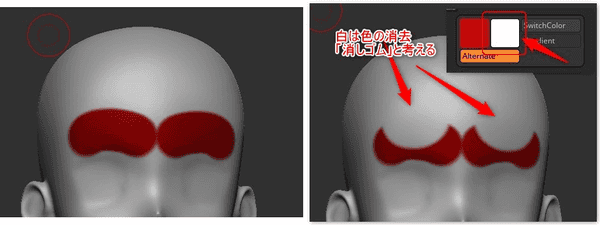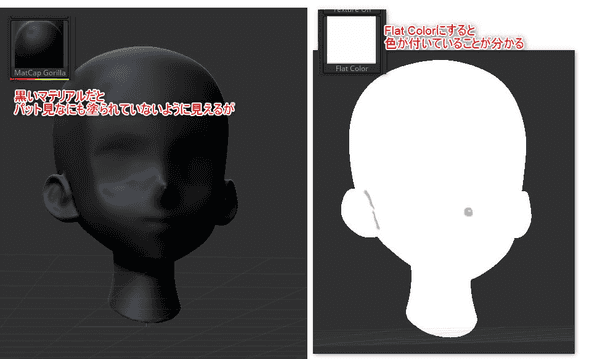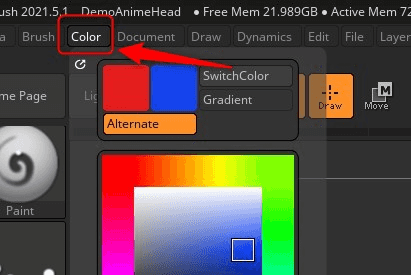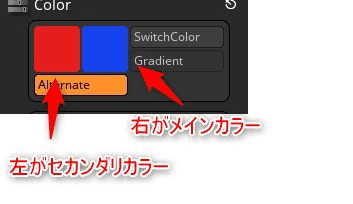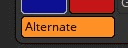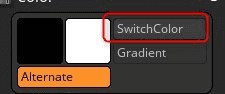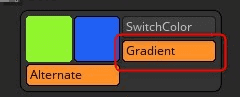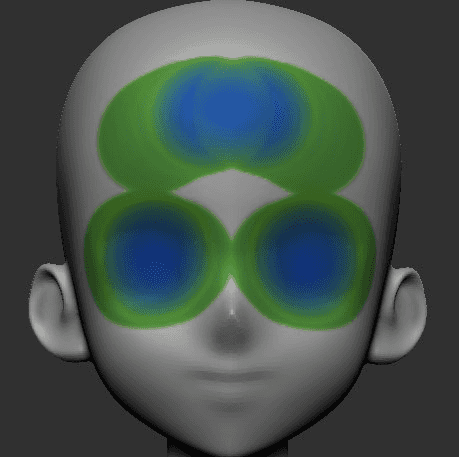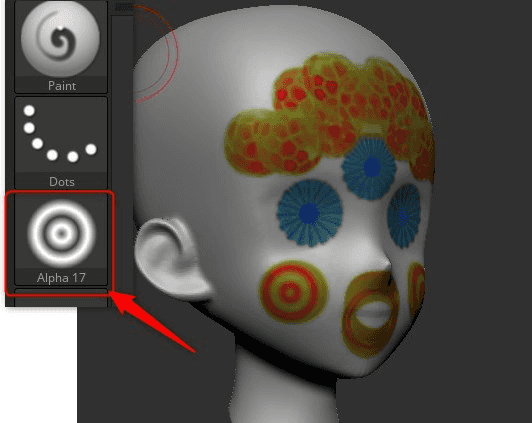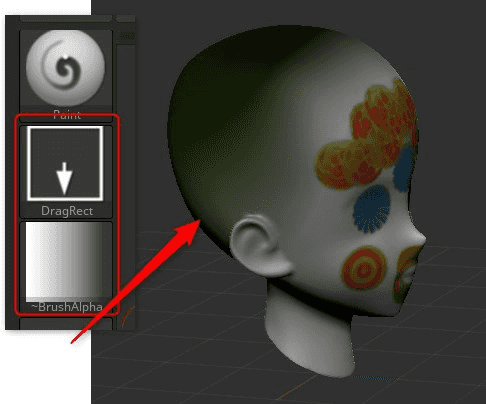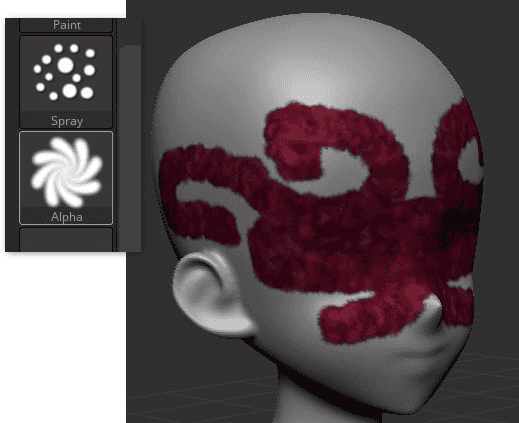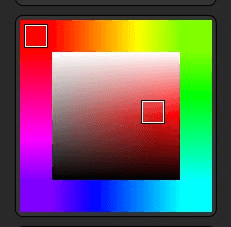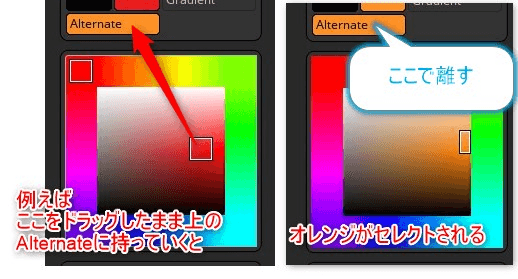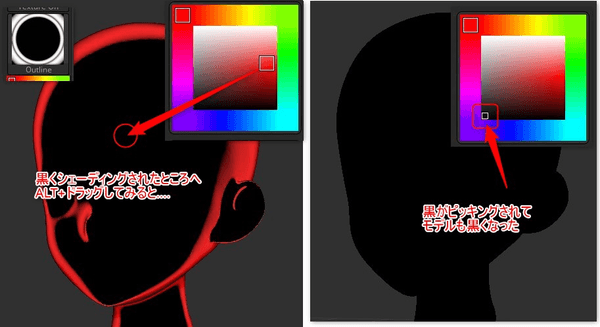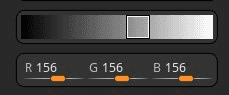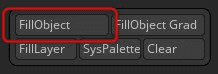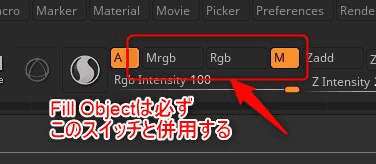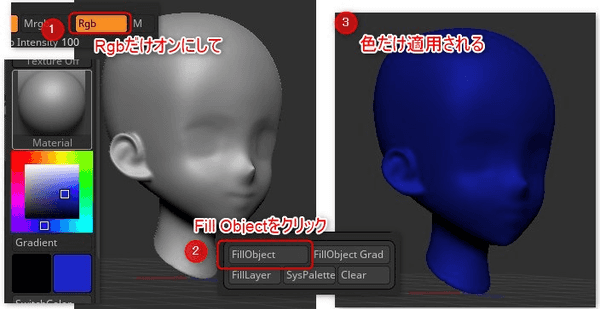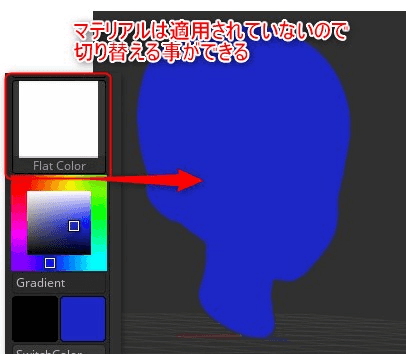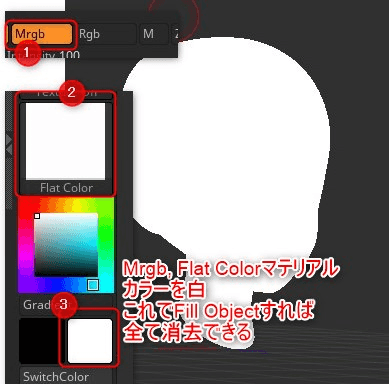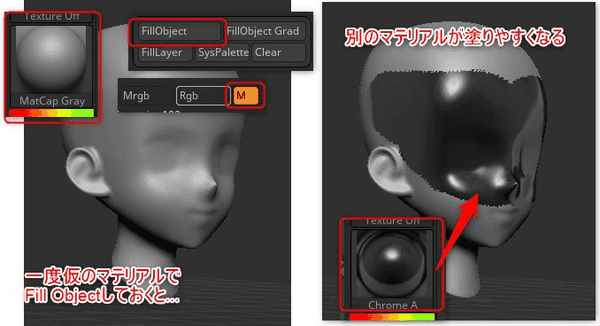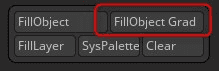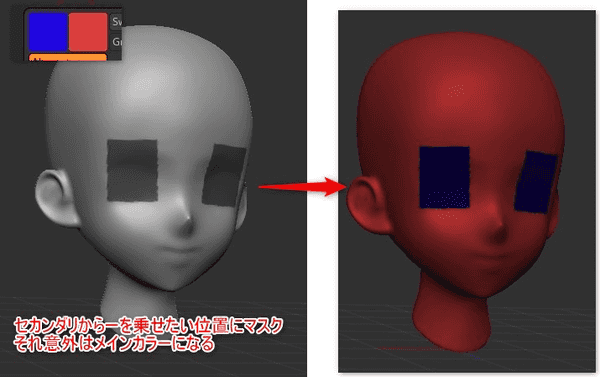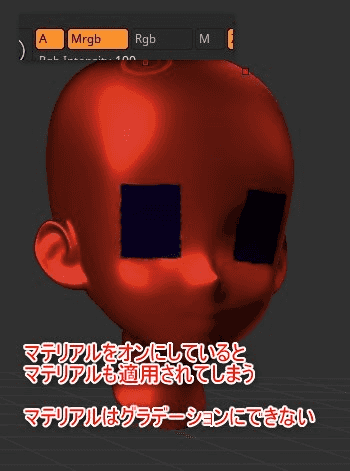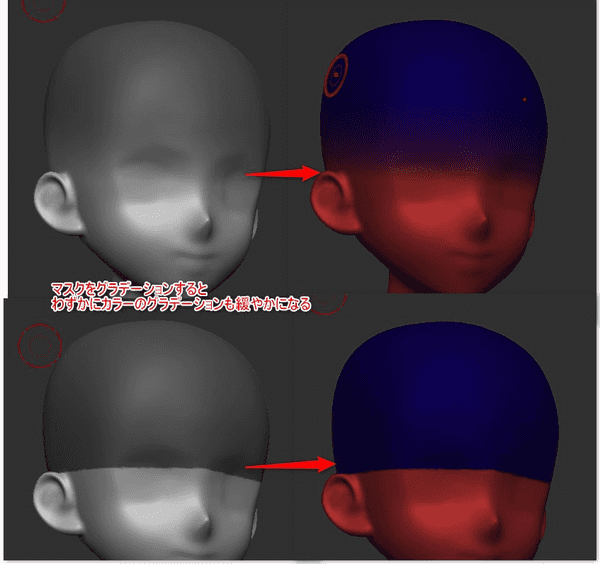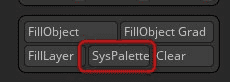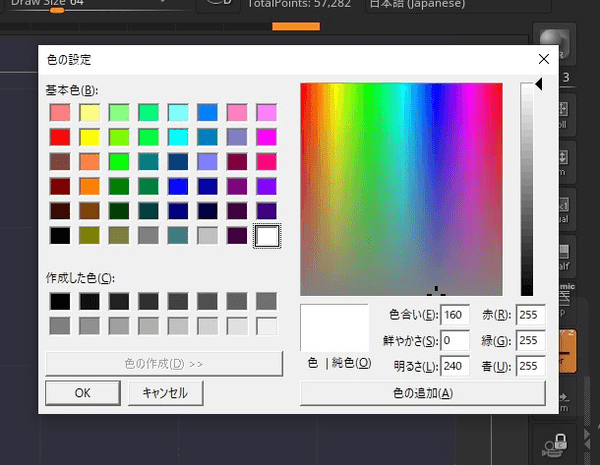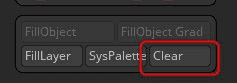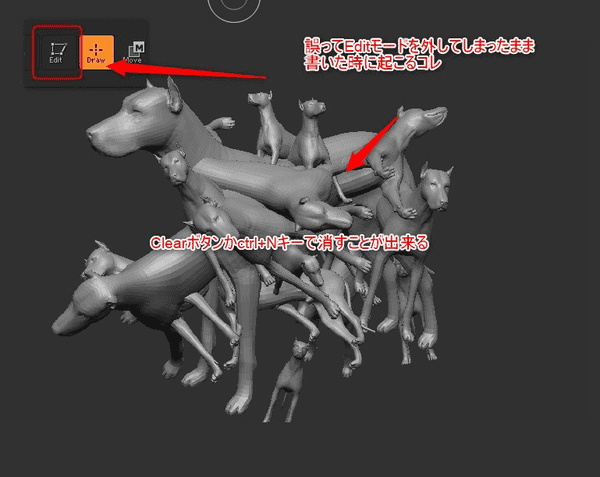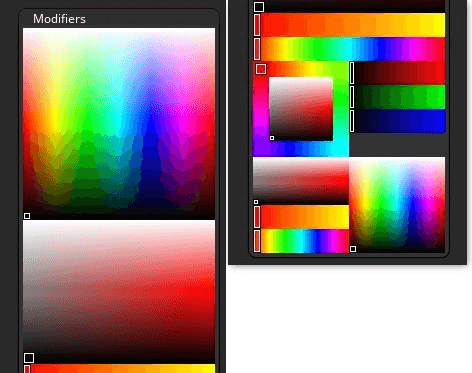【ZBrush】色の塗り方とColorタブの使い方
Colorのタブを使って色を塗る。細かいところまで見ていく。

色を塗る前に
ZBrushで色を塗ろうとすると想定外の事が起こり初心者が困惑するはずなので先に確認しておく。
何も塗ってない状態で色を選択すると
なぜか塗りつぶされてしまう。
この場合はサブツールで筆のアイコンをオンにする。
この状態で塗るのがオススメ。
※厳密には筆マークをオンにしなくても塗れるが、すこし表示が複雑なのでここでは解説しない。
色を塗る方法
ZBrushで色を塗る最も簡単な方法はPaintブラシを使うこと。
ショートカット:B > P > A
このブラシにするとスカルプトと塗を切り替えるのが楽なのでオススメ。
スカルプトしながら色を塗る
スカルプト用のブラシに色を付けることも可能。
このように塗りとスカルプトが同時に可能。
※スカルプトブラシのまま色だけ塗りたいという場合はZaddをオフにしてRgbをオンにするという方法もあるが、もとに戻すときに混乱しがちなので注意したい。
白は特別な色
ZBrushの色塗りに置いて白は特別な色で「白が塗られている=何も塗られていない」として扱う。
つまり「消しゴム」として利用する。
マテリアルに注意
マテリアルとカラーが同時に反映されていると色が付いているのか付いていないのかわかりにくいという状況が起こる。
こういった場合はFlat Colorのマテリアルを適用するとマテリアルを消去する効果がある。
※当然ながらマテリアルが一度消えてしまうので注意
Colorタブ
細かい設定はこちらのColorタブから行える。
Main, Secondary Color
日本語:メインカラー, セカンダリカラー
左がセカンダリカラー、右がメインカラー。
※日本人特有の心理?かはわからないが左をメインだと錯覚する人が多いようなので注意。
こちらで塗りの色を変化させる。
右側がメインカラーなので、このまま塗れば「青」が着色される。
Alternateボタンをオンにしておくと
ALTキーを押しながら塗ることでセカンダリカラーを使用して着色することが出来る
Tips
Cキーでスポイト機能。モデルから色を取ることもできればUIの色も取れるというトリッキーな機能。
残念ながらウィンドウ外の色はとれないらしい。
SwitchColor
日本語:カラー切り替え
メインカラーとセカンダリカラーを入れ替えるシンプルな機能。
Vキーがショートカットなので覚えておきたい。
Gradient
日本語:グラデーション
メインカラーとセカンダリカラーのグラデーションがブラシになる。
ペイントブラシだけではコントロールが非常に難しい。
Alphaと組み合わせることでなんとも言えない模様を書くことが出来る。
DragRectと上の画像のアルファ(Alpha27)を使うと色が減衰するような効果を出しやすい。
アルファとストローク次第でグラデーションが生きてくるので色々試してみると良い。
Color Selector
こちら自体は説明するまでもないが、外枠で色相を選んで内側で明度彩度を調整できるようになっている。
カラーピッキングの裏技
このカラーセレクターをクリックしたままセレクター外へドラッグすることでカラーピッカーの効果がある。
これは上で述べたようにCキーを押しながら画面上の好きな箇所をクリックするのと同じ効果。
そしてALTキーを押しながらこのカラーセレクターをドラッグすることでシェーディング+マテリアル適用後の色をピッキングできる裏技的使い方がある
Gray Color Selector, RGB
上のスライダからグレースケール(黒~白の間の256階調)に限定して色を選択できる。
下はRGBを数値で入力出来る。
グレースケールに関してはカラーパレットの左壁一杯になぞれば同じことが再現できるので、あったら便利程度の認識。
FillObject
マテリアルとRGBでオブジェクトを塗りつぶすボタン。
ただしかなり注意が必要で上のMrgb, Rgb, Mいずれかのスイッチがオンになっていないと作用せず、また塗りつぶす色/マテリアルもこちらのスイッチに対応する。
-
Mrgb:マテリアル+RGB -
Rgb:RGBだけ -
M:マテリアルだけ
例えばカラーだけで塗りたい場合はRgbをオンにしてFill Objectをクリックする。
Rgbボタンだけ有効にしていれば色しか塗られないのでマテリアルは適用されておらず仮のもの。
マテリアルを切り替えるとその都度表面が変化する。
今度はマテリアルを適用させたい場合はMrgbかMを選択しからFill Objectする。
Mrgbで両方適用されると、色やマテリアルをパレットで切り替えてもオブジェクトの外観が固定される。
色とマテリアルを消したい時
適用されてしまった色とマテリアルは同様の操作で消すことが出来る。
- 色を消したいときは「白色」を選択して
Fill Object - マテリアルを消したいときは「Flat Color」マテリアルを選択して
Fill Object
※どちらもMrgb, Rgb, Mのスイッチに注意
次は色もマテリアルも両方消す例
マテリアルをブラシで塗りたい時
上記の特性上「マテリアルをブラシで塗りたい」時にマテリアルが切り替わってしまって「塗った箇所がわかりにくい」という現象が発生する。
そんなときは「MatCap Gray」のようなマテリアルで一度「FIll Object」してしまってから別のマテリアルを塗ると良い。
FillObject Grad
こちらは主に「カラー」に関係するボタン。
メインカラーとセカンダリカラーをグラデーションで塗るボタン
どうやってグラデーションにするかというと、セカンダリカラーを塗りたいところにマスクをしておいてFillObject Gradを適用する。
このように2色を同時に塗ることができる。
注意:マテリアルも適用される
カラーをコントロールするボタンなのでマテリアル適用系のボタンは解除しておいたほうが良い。
緩やかなグラデーション
グラデーションを緩やかにする場合はマスクをブラーしてやればよい。
※マスクブラーはマスクを掛けた後ctrl+マスクの上をクリック連打する。
FillLayer
こちらの機能に関してはZBrushのレイヤーを理解していないと使いこなせないので今回は割愛する。
レイヤーは別記事で用意する予定
※ZBrushのレイヤーは一般的なペイントソフトのレイヤーとは使い方が違う。
SysPalette
OS側が用意している色選択ウィンドウを利用する。
MAC OSだとまた別のウィンドウが現れると思われる。
Clear
日本語:クリア
こちらは単純に色とマテリアルを消去するボタンではないことに注意
あくまでレイヤーをクリアするボタンなので適当にFillLayerボタンと合わせて触ると画面上のモデルが消える。
こちらはctrl+Nキーと同じ機能で**Editモードを外して書いてしまった時に起こるモデルが増殖するアレをクリアする時によく使う。**
もし知らなければ覚えておいたほうが良い。
一度クリアして1体だけモデルを描画したらQキーかEditボタンでエディットモードに入ろう。
Modifiers
ColorのModifiersには様々なカラーパレットが用意されている。
その他の機能はないため解説は省略
さいごに
よく使うColorだと思うが意外に「あれ?こんな使い方だっけ」という点もあると思う。
また、Layerとも関わりがある機能に関しては触れていないので別で記事を作成したい。