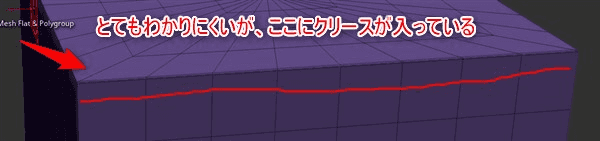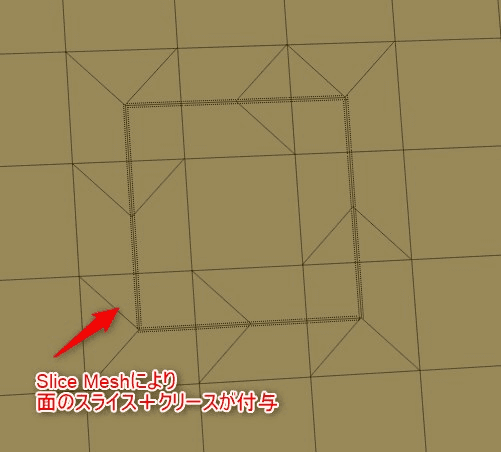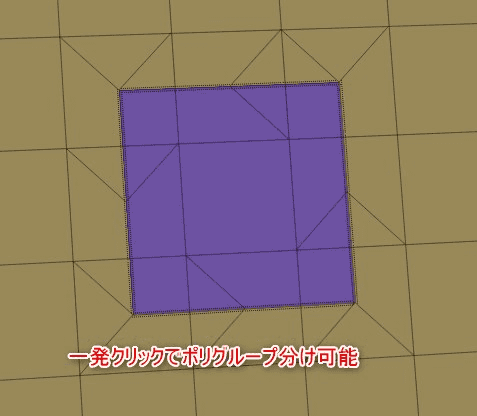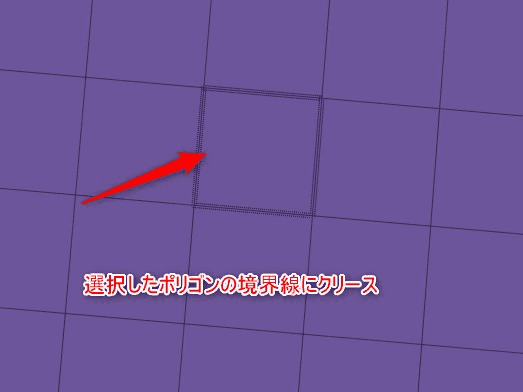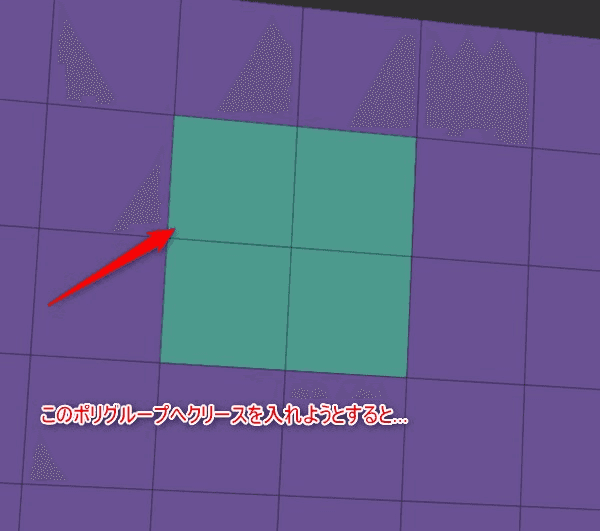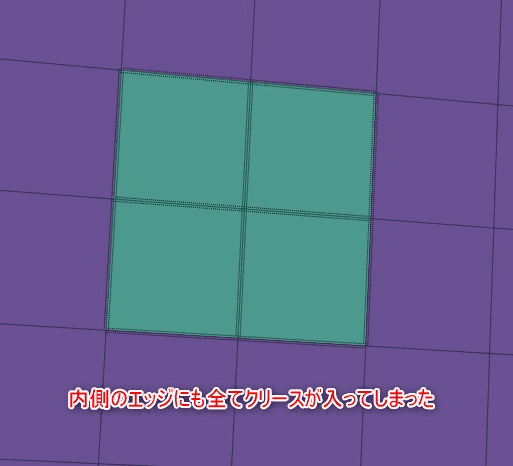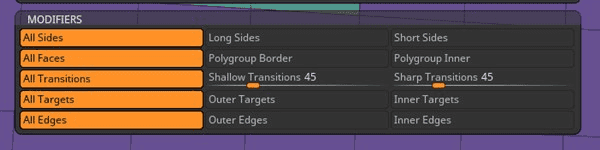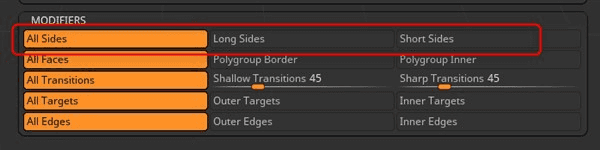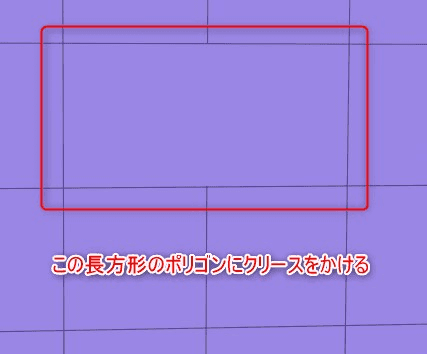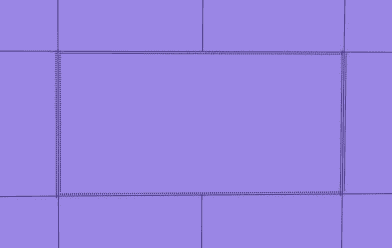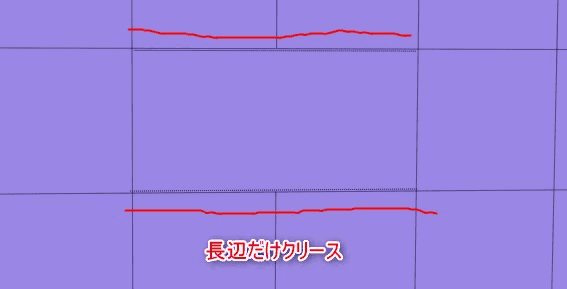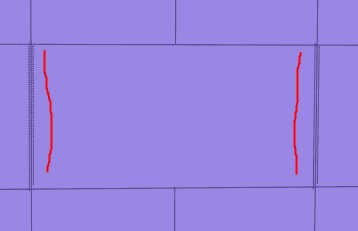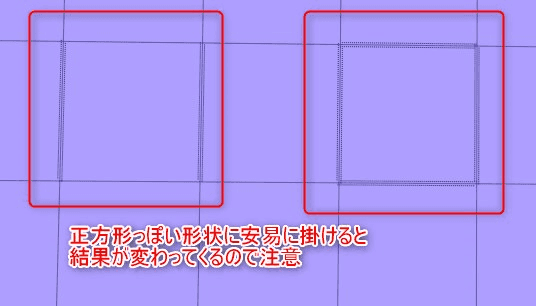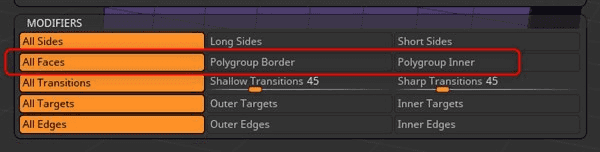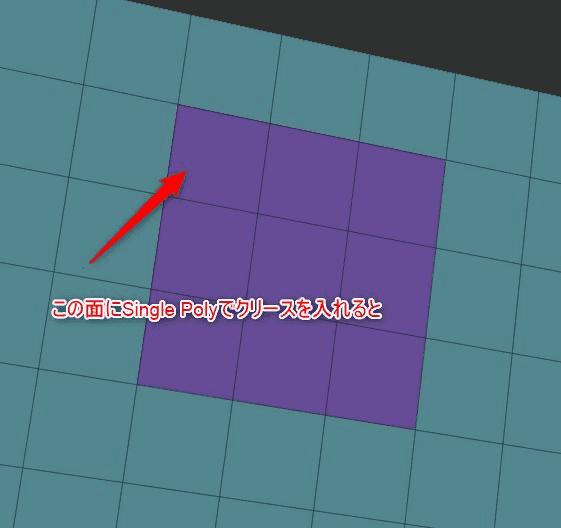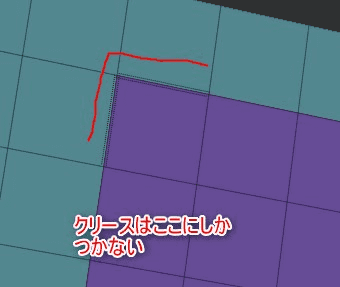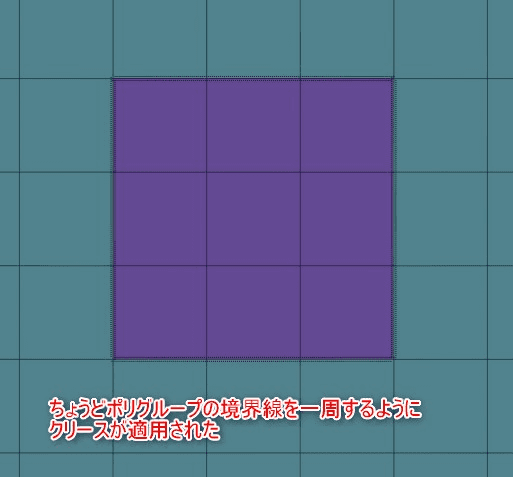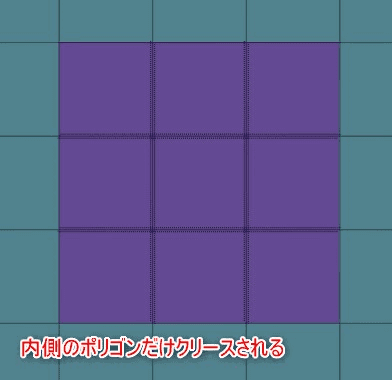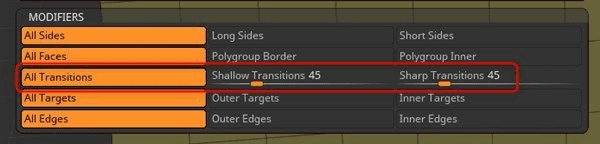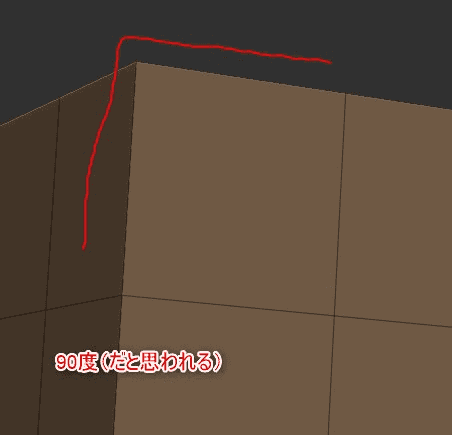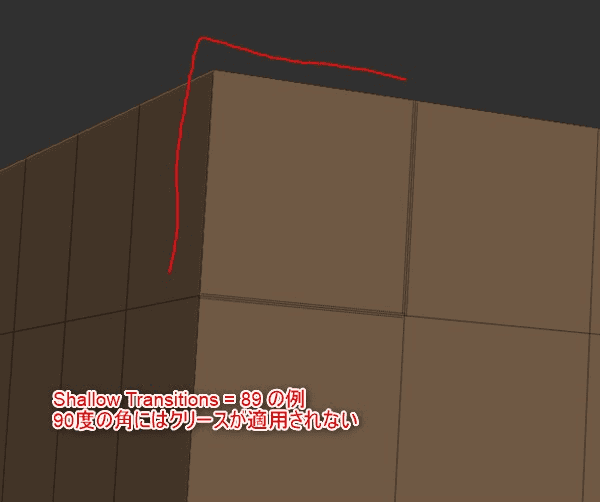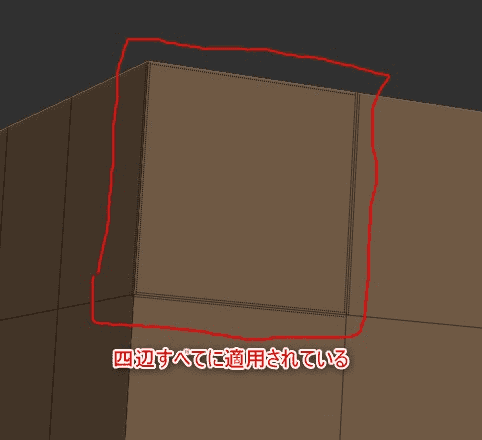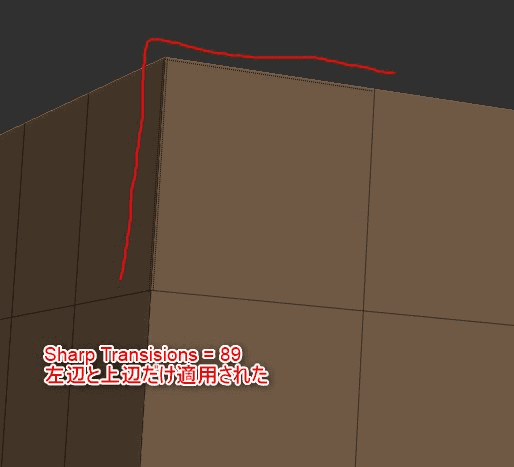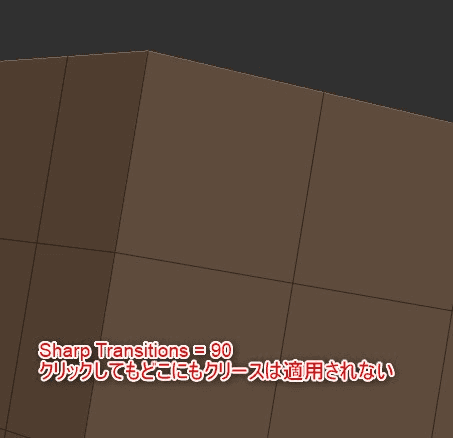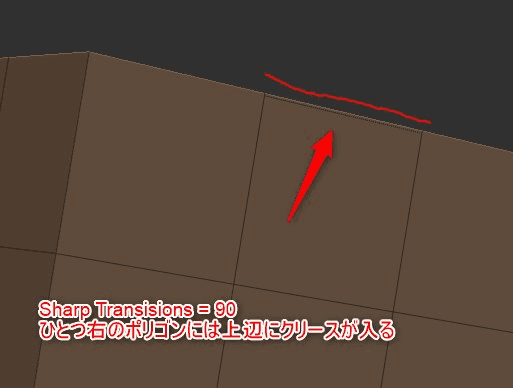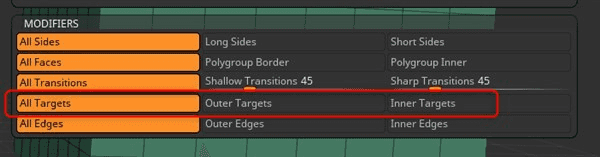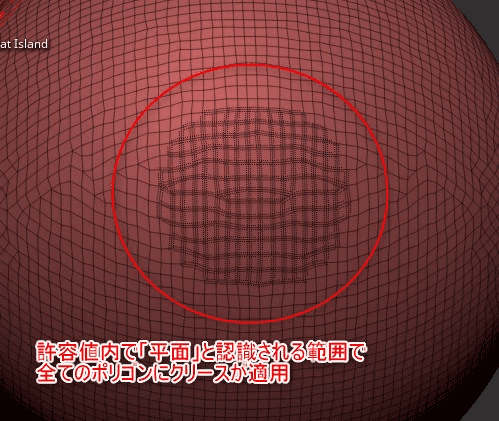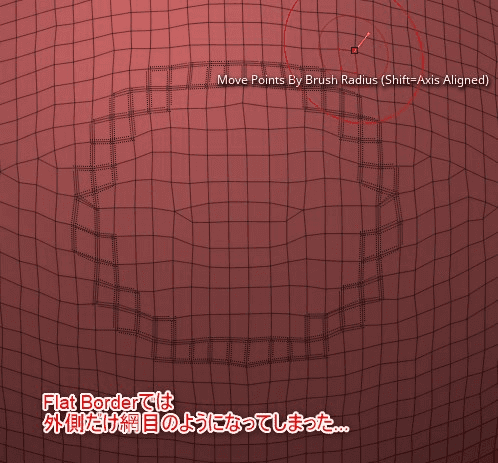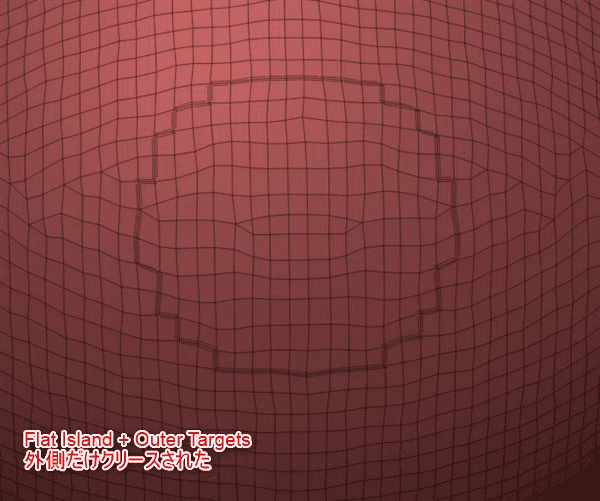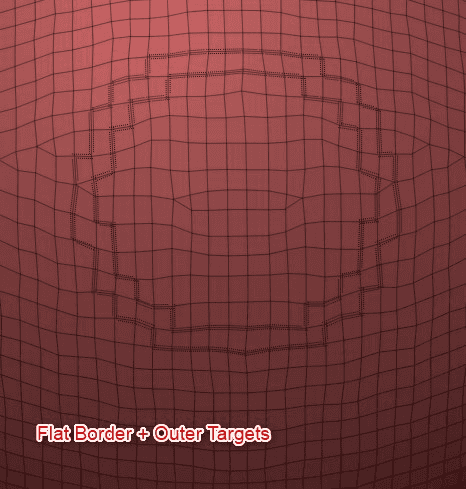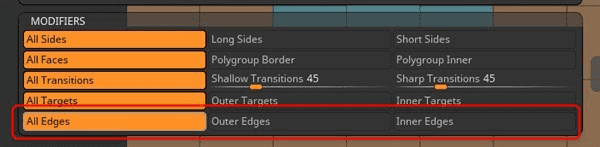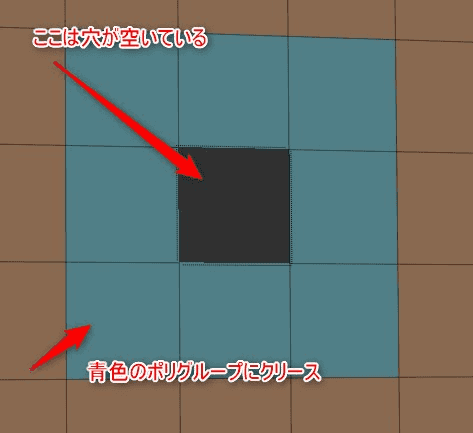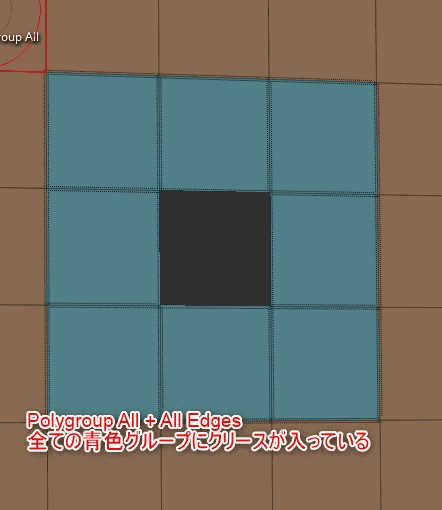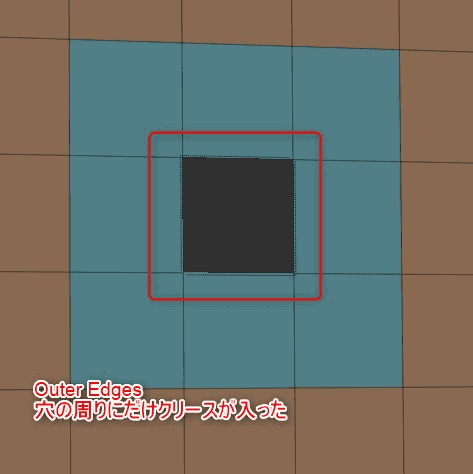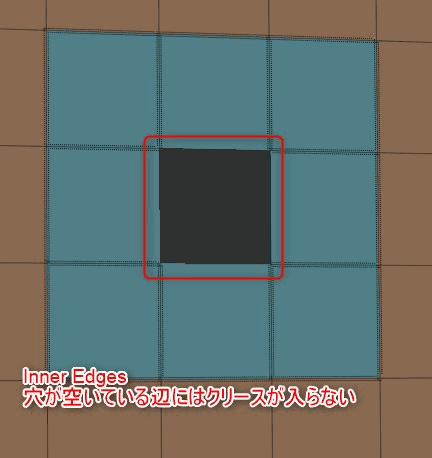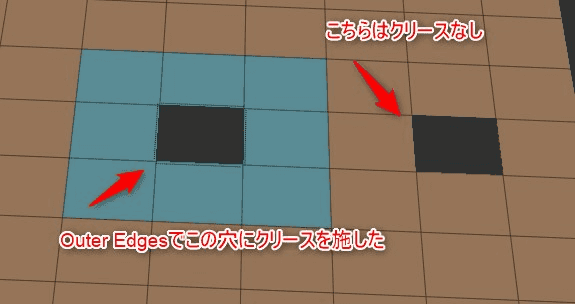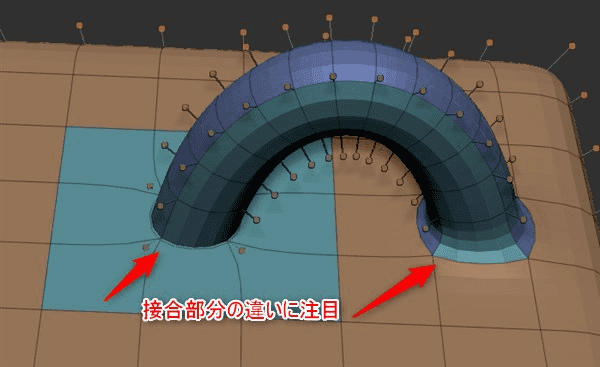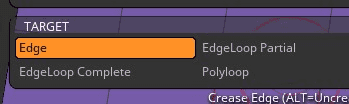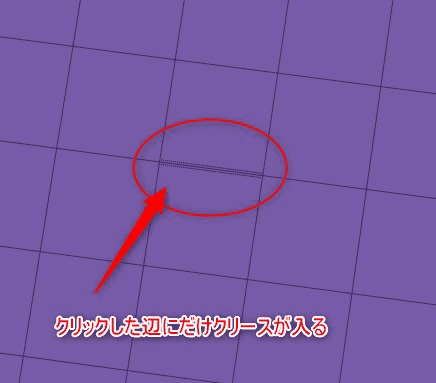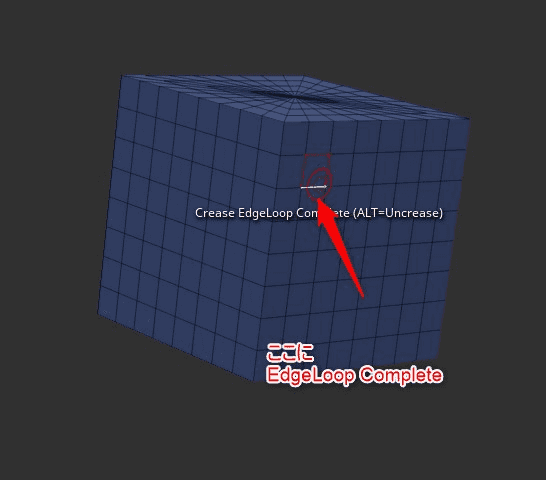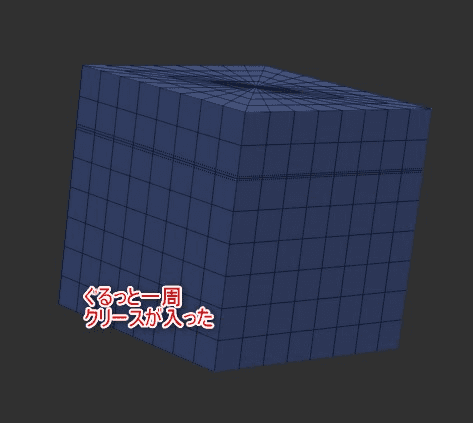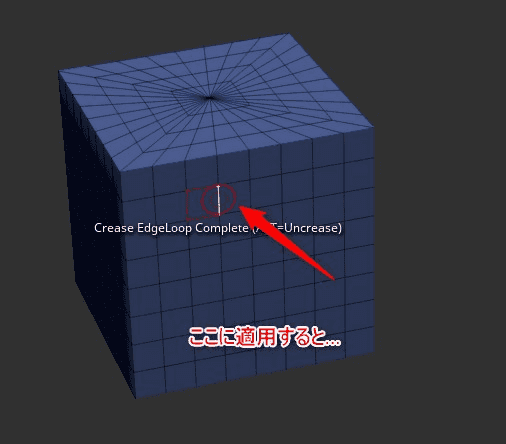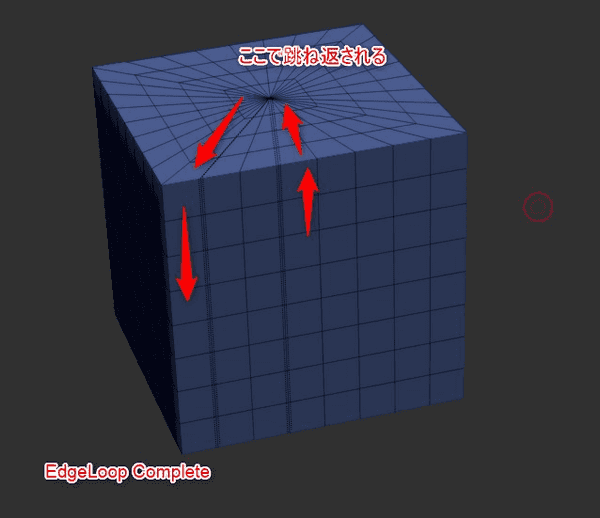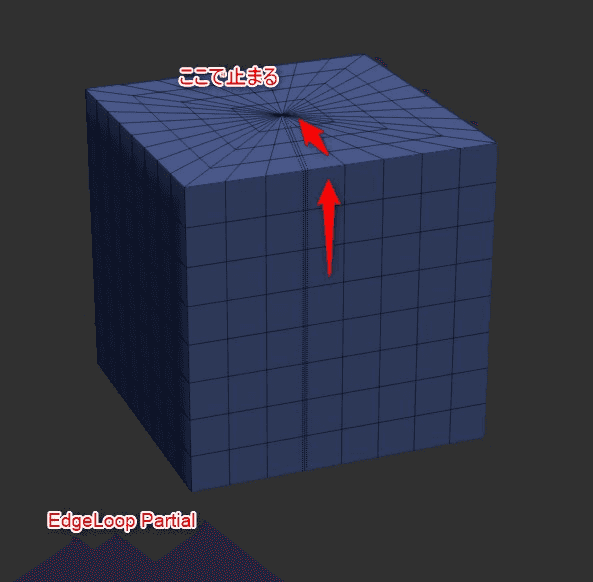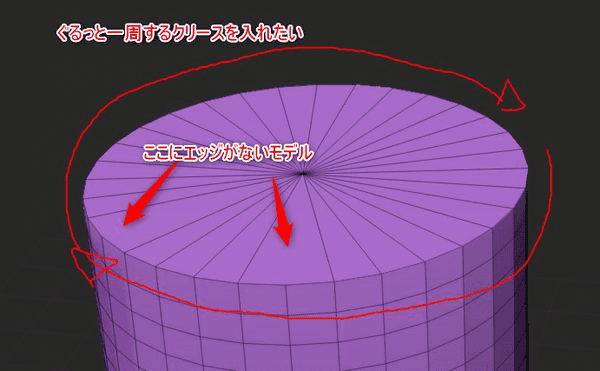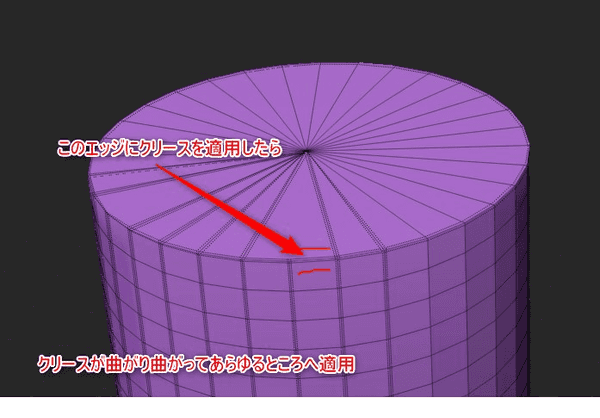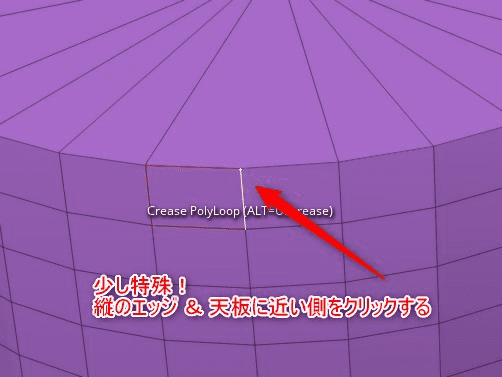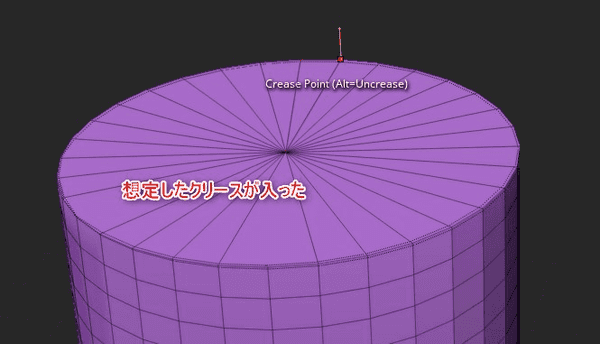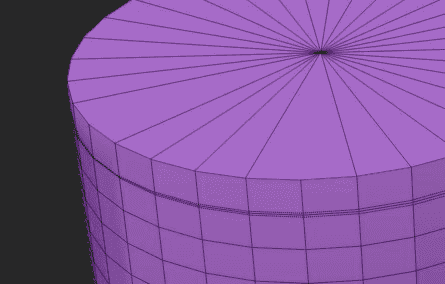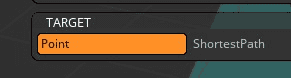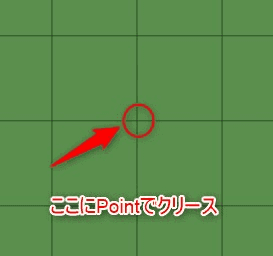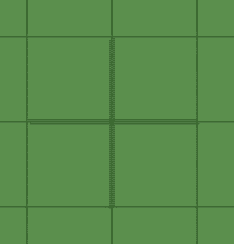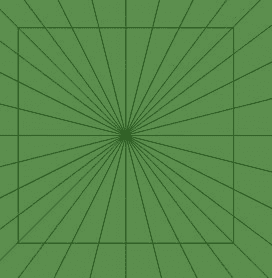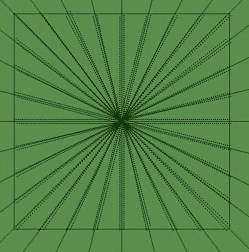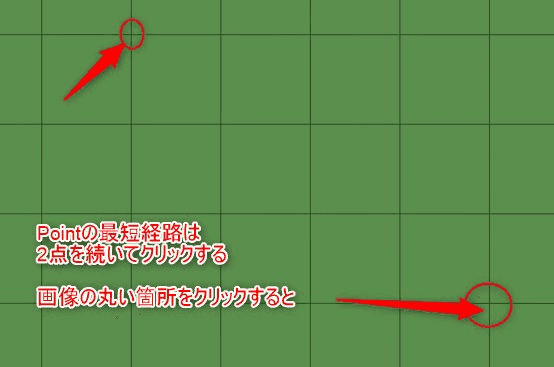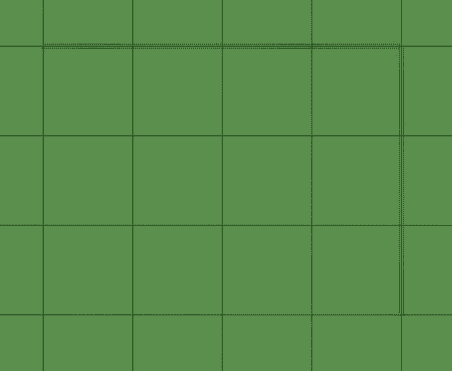【ZBrush】ZModelerのCrease(クリース)解説
ZModelerのクリースを解説する。

Crease(クリース)とは
先にZBrushのクリースにだけ限定して細かく解説。
エッジ部分が二重線(分かりにくいのが欠点)になっている箇所がクリース。
これが入っている状態だとDivideした時に角を丸くすることなくキープできる。
※他にPolish等でも効果あり。
また2021.5のZModelerからはSlice Mesh(スライスメッシュ)を使ってポリゴンをスライス+クリース付けすることにより
このようにクリースで囲われている面に対してZModeler > Polygroup + Fillターゲットを使って
こんなこともできるようになった。
ZModelerのCrease
ZModelerを使うとエッジ一つ一つに細かくクリースを付与することが可能。
例によってZModelerは面、辺、点それぞれで動作が変化するので細かく見ていく。
対象レベル
このページはCreaseのアクションに絞ったページであり、ここを見ているということはZModelerの使い方に関して最低限知っているユーザである前提で記事を書く。
共通機能:ALT+クリックでクリース削除
通常は左クリックで適用だが、ALTキーを押しながらクリックで逆にクリース削除機能となる。
面のCrease
面に対してのアクション(Polygon Actions)を見ていく。
たくさんあるターゲットについて
ZModelerの面に対するターゲットは次のページで殆どカバーしてあるのでページ内検索等を使って調べてみてほしい。
【ZBrush】ZModelerのポリゴンターゲットを全解説!
境界線にクリースが入る
面へのクリースは基本的に**「各ポリゴンの縁」**にクリースが入る。
次はA Single Polyの例
この場合は分かりやすいが...
ちょっと不本意なかかり方をするので次の例(ポリグループへクリースを掛ける)
デフォルトではこのように「各ポリゴンごとに」クリースが適用されてしまうので面のクリースは注意して使用したい。
※ポリグループ境界だけにクリースしたい場合はFacesモディファイアを使う(後述)
面のモディファイア
面のクリースはデフォルトで使いにくい挙動だが、モディファイアを使うことでこのかかり具合を変化させることが可能。
ちなみに辺や点のアクションにはモディファイアは無いので面だけ覚えておけば良い。
辺や点のアクションを解説する前にモディファイアを解説する。
Sides
Sidesは長方形のポリゴンにクリースをかけると分かりやすい。
All Sides(すべての辺)
デフォルト。
ターゲットとなったポリゴンの全ての辺にクリースがかかるので
特に解説するところもない。通常通り上下左右にクリースが入っている。
Long Sides(長辺)
このように長い方の辺だけにクリースが入る。
Short Sides(短辺)
上の例の逆。短い辺にだけクリースが入る。
注意点
次はShort Sidesで2つのポリゴンにかけた例
このように完全に正方形にみえても微妙に変化してかかってくるので使用するときは注意が必要。
Faces
これまでの例だと各ポリゴン1枚1枚にクリースの判定があり「ポリグループの周りだけ」のような対応ができなかった。
こちらを使うとうまくそれが機能するようになる。
All Faces(すべての面)
デフォルト値。
基本的にこちらが選択されている場合は各ポリゴンの四辺にクリースがつく。
Polygroup Border(ポリグループ境界)
ぜひ知っておきたいモディファイア。
こちらをオンにすると「ポリグループの境界線にのみクリースが適用」される。
Polygroup Borderをオンにしているとポリグループの境界にしかクリースは適用されないので
この通り境界線にしか適用されない。
上はすこし特殊な例だが、ターゲットをPolygroup All等で指定すれば
このように限定的にクリースを付けることができる。
コレは覚えておきたい。
Polygroup Inner(ポリグループ内部)
このモディファイアは少し注意しなければいけない。
というのもこれは「ポリグループの境界線を除く全てのエッジにクリースが適用」されるので
結局はボーダを除いた内側の辺すべてにクリースが入ってしまう。
これの効果的な使い方は今の所不明。上級者向けかと思う。
Transitions
面同士の角度に応じてクリースを付けるか付けないかをコントロールするものだと思われる。
※公式の解説が非常にざっくりしたものであるため個人的な調査に基づいて解説する。
All Transitions(全ての変遷)
デフォルト値。
角度に関係なく対象となったもの全てにクリースを適用する。
Shallow Transitions(浅い変遷)
ここで設定した値より浅い角度にだけクリースが適用される。
次の例でテストする
この90度だと思われるコーナーにA Single Polyのクリースを適用してみる。
Shallow Transitionsは「設定した角度より浅い角度にだけ適用」なので
89に設定すると
このように90度の左辺と上辺にはクリースがつかない。
90に設定すると
つまり...
「ポリゴンの角度 >= Shallow Transitionの時にクリースを適用」だと思われる。
※あくまで推測。比較演算子に関しては正確性にかけるので下記の注意を読むこと
Sharp Transitions(鋭い変遷)
先ほどとは逆で設定した値より鋭い角度にだけクリースが適用される。
Sharp Transitionsを89にして先ほどと同じ例で適用すると
次は90の例
この角度より鋭角だった時、つまり
「ポリゴンの角度 < Sharp Transitionsの時にクリースを適用」だと思われる。
※こちらも推測。比較演算子に関しては正確性にかけるので下記の注意を読むこと
角度の注意
上の例で隣のポリゴンをクリックすると不可解なことが起きる
これは角度が正確に90度ではないか、比較演算子「<=」のほうが正しいのかどちらかになると思われる。
とにかく確認のしようがないので正確性を求めるモディファイアではないことを意識しておきたい。
設定した角度に多少の誤差があると覚えておく。
※ZBrush Modifiersはこの角度には影響ないと思われる。
(モディファイアの)Targets
クリースではアクションに対するターゲットではなくモディファイア側にもターゲットのオプションがある。
All Targets(全てのターゲット)
こちらはデフォルト。
モディファイア上部の「ターゲット」で選択された面が全てターゲットとなる。
次は球体にFlat Islandでクリースを適用した例
Outer Targets(外部ターゲット)
上の例だと「外側だけにクリースを入れたい場合」には全く使えない。
ならばFlat Borderを使えば良いのでは?と安易な考えだと次のようになる。
あくまでFlat Borderは外周の「ポリゴン」を指しているので、そのポリゴンの構成要素である内側のエッジ全てにクリースがかかってしまう。
本当に外側「だけ」にクリースしたい場合はFlat Island +Outer Targetsをオンにしてやるだけでよい。
おまけではあるがFlat Border + Outer Targetsだとどうなるか
外周のポリゴンの列に対しての外側なので、二重の線になるのが理解できるだろうか?(ちょっと小難しい)
Inner Target(内部ターゲット)
こちらはOuter Targetsでターゲットにならなかった箇所が全てターゲットになる。
Flat Island + Inner Targetでは次の結果となる
内側のポリゴン全てのエッジにかかってしまうので私はこれをどのように活用すればいいかがわからない。
かなり上級者向けのモディファイアだと思われる。
(モディファイアの)Edges
こちらはあくまでポリゴンアクションに対するモディファイア。
エッジのモディファイアではない。
次の青色のポリグループにクリースを適用する例で見ていく。
このモディファイアは穴が空いている面にだけ有効なので例として真ん中に穴を開けた。
All Edges(全てのエッジ)
デフォルト値。
その名の通りターゲットとなったもの全てなのでこちらは意識する必要はない。
Outer Edges(外部エッジ)
こちらを設定するとターゲットとなったポリゴンのうち「穴が空いている箇所の周りにだけ」クリースが入る。
必ず面が削除されている穴である必要がある。
例えばこの中央がQMeshで作った単なるくぼみだった場合はクリースは入らない。
Inner Edges(内部エッジ)
Inner EdgesはOuter Edgesの逆。
穴が空いている箇所があればその周りにだけクリースが入らなくなる。
Edgesモディファイア使用例
このモディファイアの使用例。正直これぐらいしか思いつかなかった。
まず2つ穴をあけて左側だけにクリース。
これをBridgeしてDynamic Subdivした場合
このようにわざと穴を開けてブリッジする手法はよく見かけるのでかなり限定的だが覚えておいて損はない技かと思う。
辺のCrease
辺に対してのアクション(Edge Actions)について見ていく。
辺の上にカーソルを置いてスペースバー。
効果はシンプル
基本的に辺のCreaseはターゲットが4種類あるのみでモディファイアもない。
シンプルな効果なので理解しやすい。
Target
面のターゲットは全解説記事を作成したがエッジターゲットは解説がないので一つずつ記載する。
Edge(エッジ)
クリックした辺にだけクリースが入る非常にシンプルな機能。
EdgeLoop Complete(完全エッジループ)
ポリループにほぼ同じ。
エッジ方向が一周するまでターゲットされる
ただし、このモデルの場合次の例
この縦のラインで適用すると
上側でエッジが集中している点で跳ね返されてクリースが戻ってくる。
このように「どの方向にループするか」が少し曖昧なので思いも寄らない方向へクリースが入る事がある。
こういった入り組んでいて曖昧な箇所でループを止める場合は次のターゲットを使う。
EdgeLoop Partial(部分的エッジループ)
こちらはエッジが入り組んでおりどっちにいくか曖昧になったら止まるターゲット。
先ほどと同じ例で適用すると
CompleteとPartialはこまめに切り替えて使い分けたい。
※公式Docによれば厳密には奇数の辺が集まる頂点で止まる模様
Polyloop(ポリループ)
こちらだけ少々難しい。
Edgeloopとの違いはなんなのかという疑問が残るターゲット。
色々試して一応分かってきたのだが、これは最上級者向けの解釈が必要そうなので必要最低限の記事に収める。
難しいので例で解説する
次のようなトポロジがあったとする
上の円をぐるっと一周するクリースを入れたいが、微妙にエッジが欠損している。
※実際はこんなケースあまりないと思う
ここにEdgeLoop Completeを入れると
こんなふうにエッジが繋がり続けて想定外のクリースが入ることがある。
こんなときにPolyloop
横のエッジではなく縦のエッジを選択 & 上半分側をクリックする。
余談:下半分をクリックすると一段下にクリースが入ってしまう
恐らくエッジ指定に加えて「面のループを選択する」という意味も込めているのだと思う。
これを使いこなすのは最上級者だと思われるので深く追わない。
補足:厳密にはEdgeloopを使ってもエッジがかけていない箇所を触ればぐるっと一周させることも可能。
頂点のクリース
頂点の上に適用するアクション(Point Action)。
ターゲットは2つしかない。
Point(ポイント)
とてもシンプル。
この頂点をクリックすると
頂点に接続されている辺すべてにクリースが入る。
よって次のように複雑に入り組んでいる場合も
全てにクリースが入る。
ShortestPath(最短経路)
2021.5で追加された。
2点を最短経路で結ぶクリースを適用する。
画像の丸で囲んである点を2つクリックする
最短経路でクリースが結ばれる。
さいごに
思ったより長くなってしまったがターゲット周りは別のアクションでも使用することがあるので覚えておいて損はない。