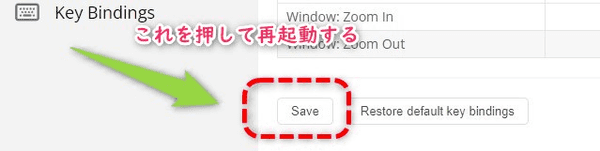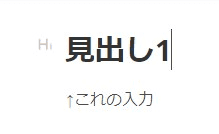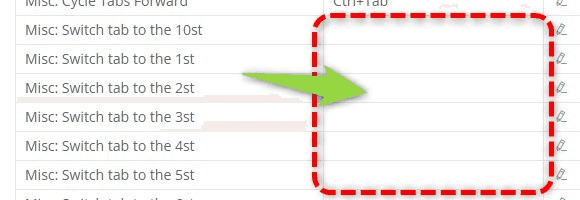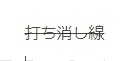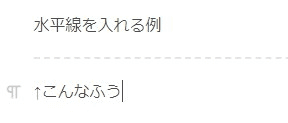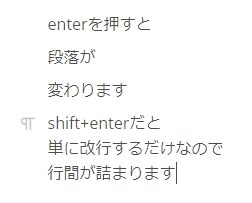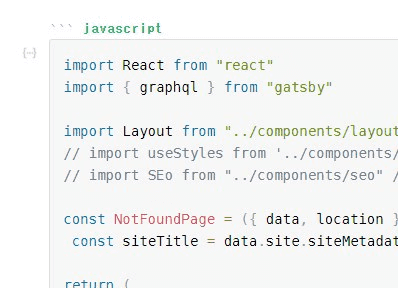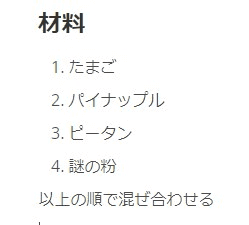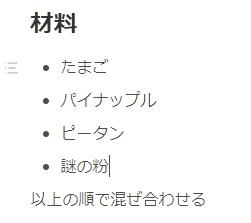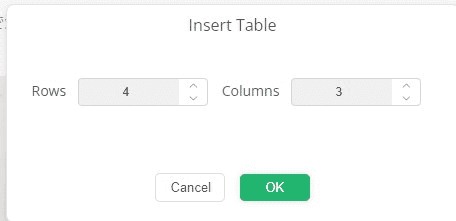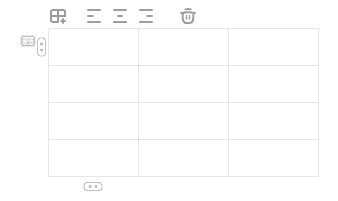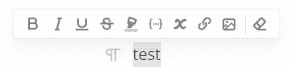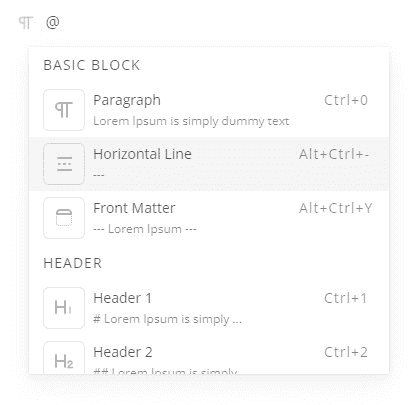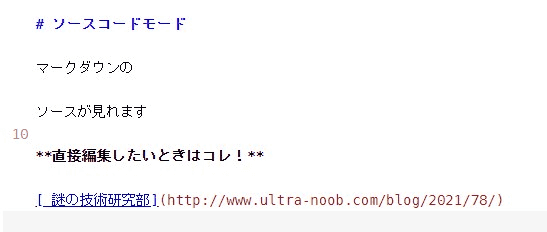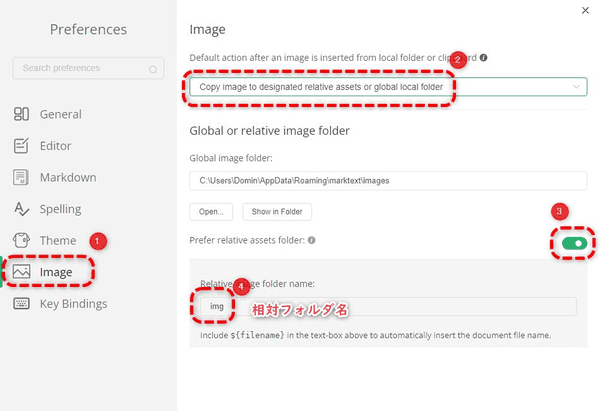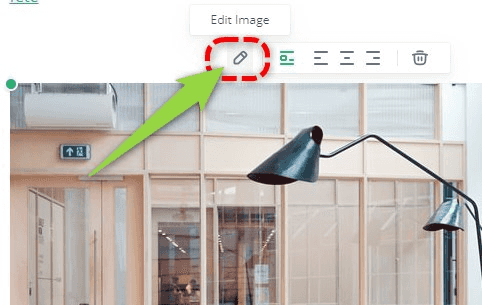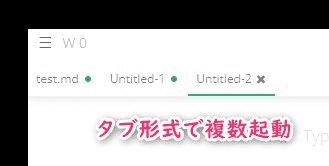Mark Text 基本的な使い方【Markdownエディタ】
Mark Textの基本的な使い方。よく使いそうな機能(主にショートカット)をまとめる。
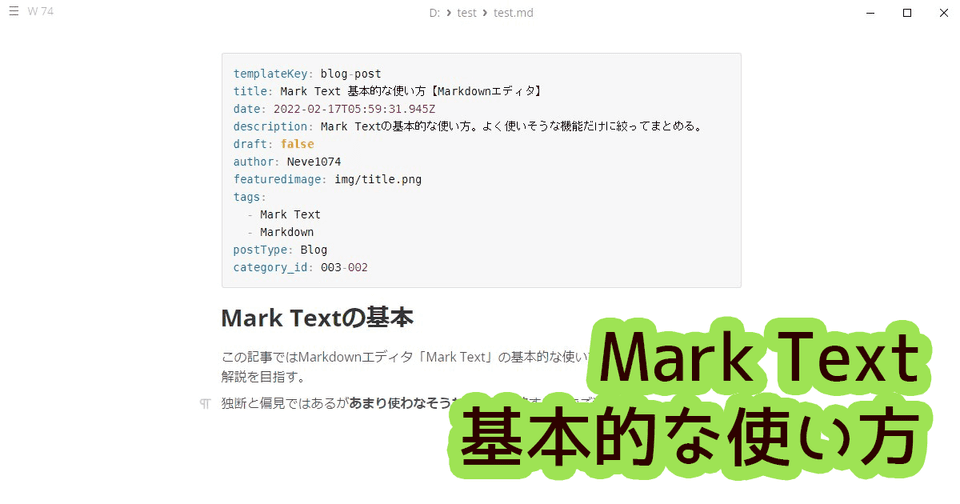
2022/03/10:v0.17.1正式リリースでこの記事で言及したバグが解消されたので記事を修正。
Mark Textの基本
この記事ではMarkdownエディタ「Mark Text」の基本的な使い方に絞る。
あまり使わなそうな機能は(独断と偏見で)省略するのでご注意。
細かいところまでは解説しないので他のエディタを少しは触ったことある人向け。
使い方の概要
-
エディタとプレビューは同じ画面で完結する。
-
文章はマークダウンを意識せず画面にそのまま書く。
-
見出しや文字修飾をしたい場合は基本的には後述するショートカットキーを使う。
-
リンクや画像はその行を選択するとオプションが表示されるので、そこから細かい設定が出来る。
-
慣れてきたらマークダウンのコード画面に切り替えて直接編集するのもOK。
これがざっくりとした使い方。
※Typoraという人気エディタに基本似ている。
あとはこのページを最後まで読んでもらって使いそうな機能を把握したらあとは大体いけるかと思う。
よく使いそうなショートカット
ショートカットのカスタマイズ方法
ショートカットキーの設定を変える場合は File > Preferences を開いて Key Bindings
※ctrl + ,でもPreferencesが出せる。
ショートカットを設定する場合は必ず画面下のsaveを押下してからMark Textを再起動すること。
キーを設定したら必ずSaveしよう
メモ:一部動作しないキーがある
v0.17においてctrl + shift + 数字キーの組み合わせは入力できない様子。
ctrl + 数字キーで設定すれば動作する(日本語キーボードが悪さしてる?)
見出し
良く使う機能だと思うのだがデフォルトでショートカットキーが設定されていないので注意。
※以前は上記メモで書いたctrlにshiftを絡めたショートカットキーがデフォルトで設定されていた(バグ回避のため削除か?)
見出し(代替案)
Typoraのと同様にctrl+数字に設定しておくのもアリかと思う。
ただしこのキーはSwitch tab to the ~~に設定されているので先にこちらを消去する必要あり。
※これはタブの切り替えのショートカットであるため、よく使用する場合は別途考えること。
また、ショートカットを設定しなくとも普通に# (シャープのあとにスペース)と入れて書き始めると自動で見出し行に変換される。
手書きMarkdownと変わらないじゃないかというツッコミはなしにして、ショートカットが効かない代替案として。
h2なら## のようにシャープを増やしていけば良い。
太字
ctrl + B
マークダウンでは**ここに文字**のように記述する。
打ち消し線
ctrl + D
マークダウンでは~~ここに文字~~のように記述する。
下線
ctrl + U
※マークダウンではなく<u>タグが直接打ち込まれるので注意。
※__下線__という表現は認識しない(厳密には使うべきではないコードか?)
文字修飾を消す
ctrl + shift + R
太線や下線、インラインコードなどの書式がリセット出来る模様。
見出しやコードブロックなど複数行にまたがるように消えないものも有るので注意。
水平線
ctrl + shift + U
段落と改行
enterだけで改行すると「段落」
shift + enterで改行すると「改行」
ハイパーリンク
ctrl + L
先に文字列を範囲選択してからctrl + Lを押すと、その文字列をタイトルにしてあとはURLを入れるだけの状態になる。
インラインコード
ctrl + shift + @
単発のコードを囲うやつ(画像は色が薄いがわずかに灰色の背景になる)
直接Markdownと同じ書き方で「`」バッククオートで囲っても認識する。
※注意:厳密にはctrl + バッククォートがショートカットとして設定されているが、日本語キーボードのバグ(?)で上のショートカットでしか反応しない。
※バージョンアップで変更される可能性もあるので注意。
コードブロック
コードを選択してctrl + shift + K
複数行のコードを記載するときはコレ。
こちらもマークダウン入力のバッククォートx3で直接くくっても認識する。
言語名は最初のバッククォート三連続の次に記述しよう(自動で色付けしてくれる)
引用
文字列を選択してctrl + shift + Q
マークダウンでも認識するので> で書き始めてもよい。
順序付きリスト
ctrl + G
1,2,3...と増えていくタイプのリスト。
空白のまま改行するとそこでリストは閉じられる。
マークダウンでも認識するので1. と入力して書き始めても良い。
箇条書きのリスト
ctrl + H
こちらは数字が入らない通常のリスト。
マークダウンなら- で書き始めれば自動で認識される。
空白のまま改行するとそこでリストは閉じられる。
テーブル
ctrl + shift + T
横x縦の数を入力するだけでテーブルを作ってくれる。
・・となっているところや左上の+ボタンから表を編集できる。
ショートカット覚えないで使いたい
ショートカットを覚えるのが苦手な場合テキストを範囲選択するとメニューが出る。
ここにおおよそよく使う機能が揃っているので選択して使うのもヨシ。
または文字を入力する時に@と入れると
このように機能一覧がでてくるので選択できる。
しかもここにショートカットも表示されるので覚えやすい。
※下にスクロールするとかなりの機能が出てくる
その他の便利キー
ソースコードモード
ctrl + E
マークダウンのソースを見たい場合はこのキー。
元のプレビューに戻す場合も同じキー。
テキストとして貼り付け
ctrl + shift + V
WEBサイトからコピペする場合等、画像やHTMLごと貼り付けてしまうことがある。
生のテキストとして貼り付けたい場合に使う。
設定(Preferences)を開く
ctrl + ,
画像を追加する方法
ローカルの画像はドラッグアンドドロップで追加できる。
もしくは画像をコピーした状態で貼り付けるだけでもOK。
この時画像の相対パスが正しくないとWEBで公開したりする場合に画像がリンク切れになるので次の設定も確認。
ドラッグした画像を相対フォルダにコピーする設定
Preferences > image- 一番上のセレクトボックスを
Copy Image to designated relative assets or global local folderに変更 Prefer relative assets folderの右側にあるスイッチをオンに- 相対フォルダを指定
画像差し替えやリンク替え
画像を選択すると左上にEdit Imageという項目がでるのでクリック
この次に現れるウィンドウに従って画像を差し替えることができる。
画像を削除するとき
右クリックから画像の削除ボタンがあるが、保存されているファイルまでは削除されないので手動で削除する必要がある。
※Typoraも同じ仕様だが、画像のフォルダを開いてくれるメニューがあったのでわずかにMark Textのほうが不便。
複数起動
Mark Textは複数窓の起動ができない。
代わりに同時に開くにはタブ形式で新しく開くようになっている。
今編集しているマークダウンとは別のマークダウンを書き始めたい時はMark Textを新規起動するのではなく左上のメニューからFile > New Tabでタブを追加しよう。
メモ:ショートカットキー設定の保存先
以前のバージョンでキーバインディング設定に空白を入れると起動できなくなるバグがあった。
現在では修正されているが、設定ファイルを直接編集する必要があるかもしれないのでメモとして残しておく。
C:\Users\ここにユーザー名\AppData\Roaming\marktext\keybindings.json以上
あくまで私がブロガーということでHTMLに変換される前提で使えそうなものを列挙した。
Markdownファイルのままプレビューする場合はもう少し複雑なことも出来るかと思うがそれは各自で。
他に便利そうなものがあれば随時追記する予定。