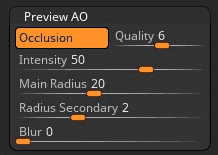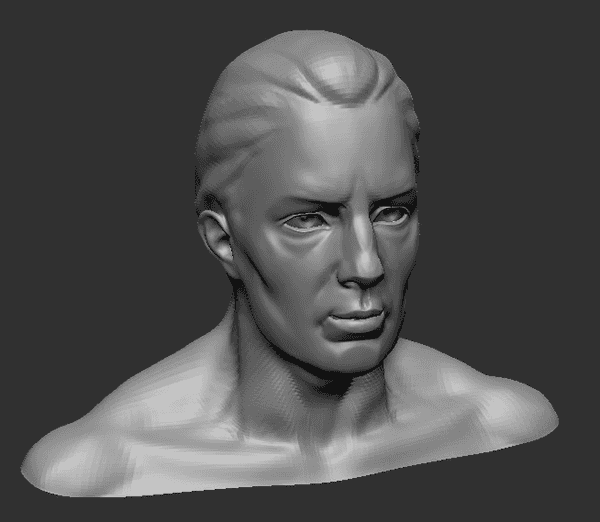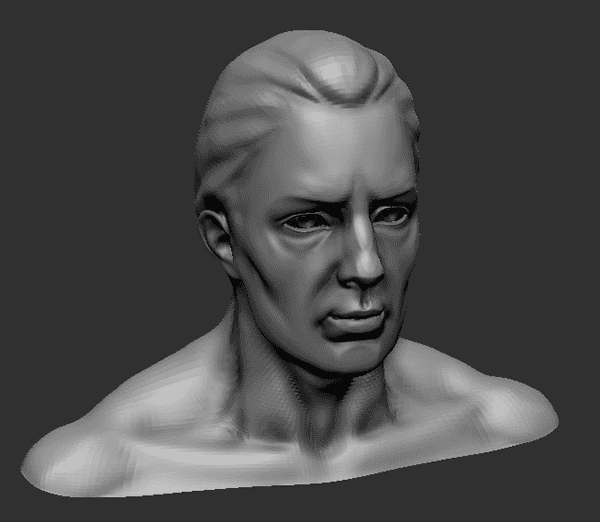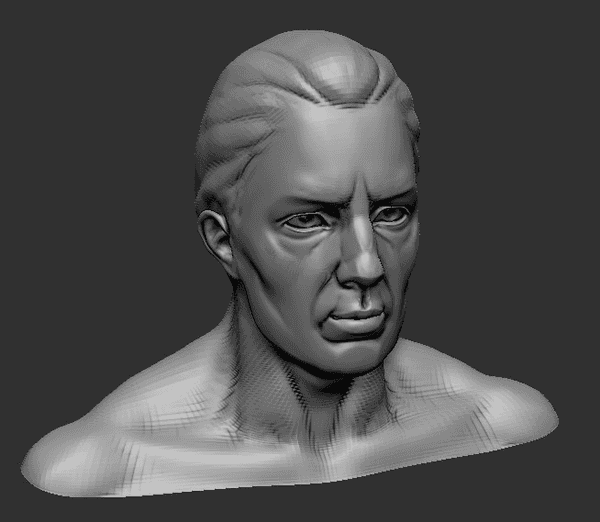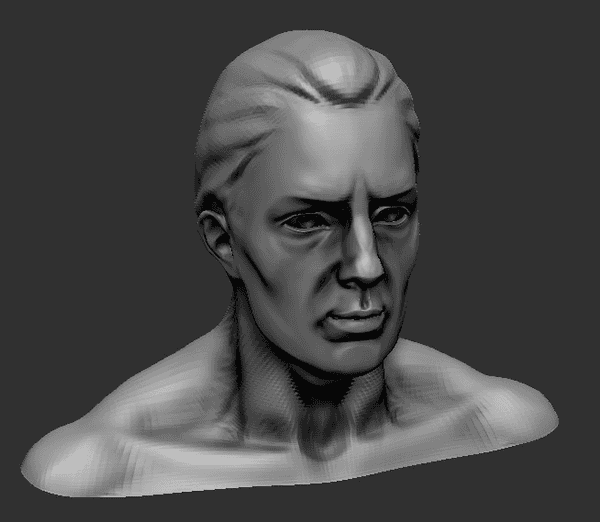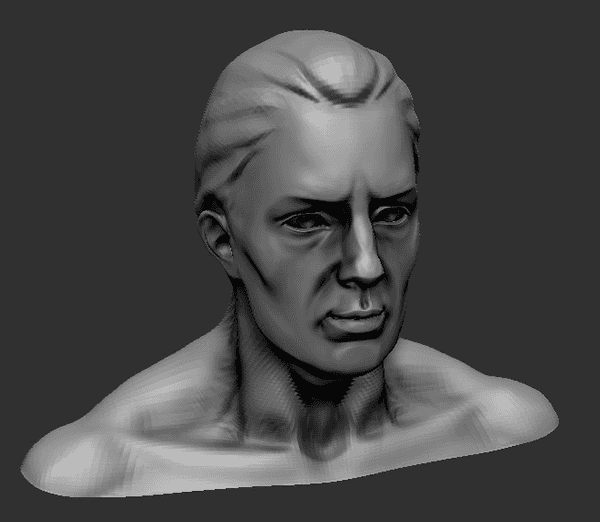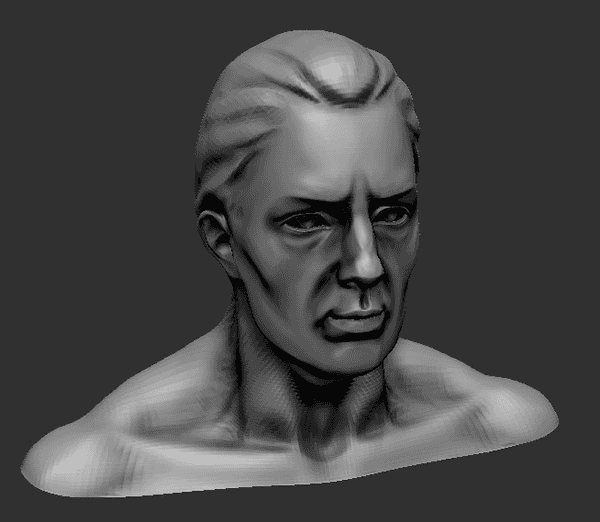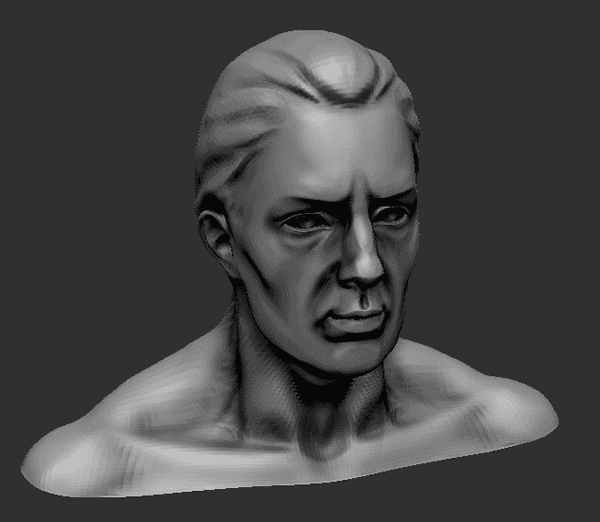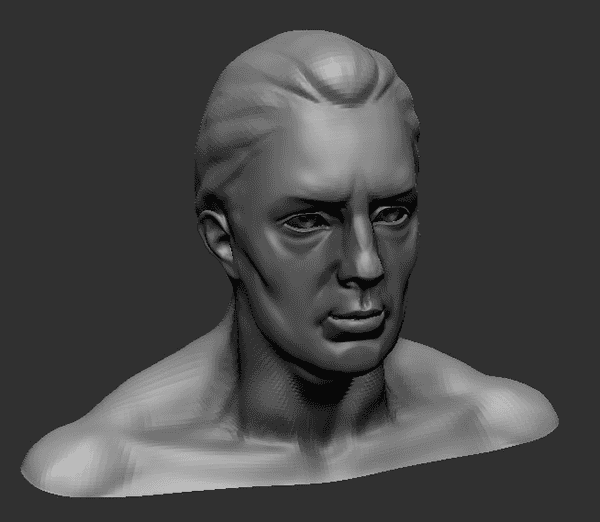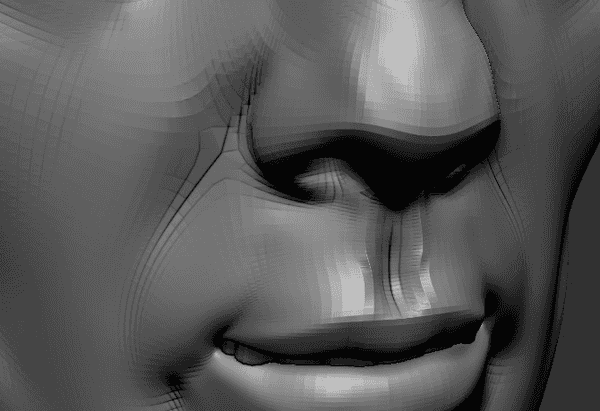【ZBrush 2021.5】Preview AO(プレビューAO)機能
2021.5で追加されたプレビューAO機能を見ていく

Preview AO(プレビューAO)とは
今まではBPRボタンでレンダリングしないと適用できなかったアンビエントオクルージョンの簡易版がリアルタイムで適用できるようになった。
アンビエントオクルージョンは調べ始めると難しいので「そこそこリアルな影を作ってくれる」ぐらいの理解でも良いと思う。
公式Docによる用途
公式のドキュメントを読むとよりリアルにする効果のみならず、造形が足りていない箇所を見つけるような用途も想定している模様。
全てのマテリアルで適用可能
どのマテリアルを選んでも適用されるので便利
使い方
英語:Render > Preview AO
日本語:レンダー > プレビュー AO
Occlusion(オクルージョン)をオンにするだけでリアルタイムに適用される。
デフォルト値
Quality(精度)
デフォルト6
値を上げるとより高い精度で演算が行われリアルになる。
ただしこれを上げることでレスポンスが著しく悪くなるため可能であれば低めで作業したい。
使ってみると低い値と高い値でそれほど大きな差が出るとは感じないためデフォルト値か公式Docにあるように3ぐらいの低めの設定が良いかと思う。
Intensity(強度)
デフォルト50
大きくするとより「暗く」なる。
Intensity 0
Intensity 100
Intensityの注意点
この値が低ければ低いほどこれより下のスライダは効果が薄くなる模様。
こちらはあまり下げないようにしたい。
Main Radius(第1半径)
この数値を上げるとより遠くまでアンビエントオクルージョンが適用されるとのこと。
第1はディティールが大きな部分に影響する数値のようで細かい箇所は第2で指定する。
あまり詳しくは分からないがIntensityを上げるのと同様に影は濃くなる。
Main Radius 4
※より分かりやすいよう例はQuality10, Intensity100,他デフォルトで適用する。
Main Radius 100
かなり明らかな変化がある。
Radius Secondary(第2半径)
こちらはより細かい箇所へ影を落とす設定。第1と思うと変化は少ない。
主観だが第1で追加された影の外側に更に影が追加されていくように見える。
より堀が深く見える。
Radius Secondary 0
※Main Radiusとの相互作用を確認するためMain Radius100の状態で適用する。
Radius Secondary 20
分かりにくい
差が分かりにくいのでGifによるサンプルを作った。
少し暗くなっているほうがRadius Secondary 20の設定。
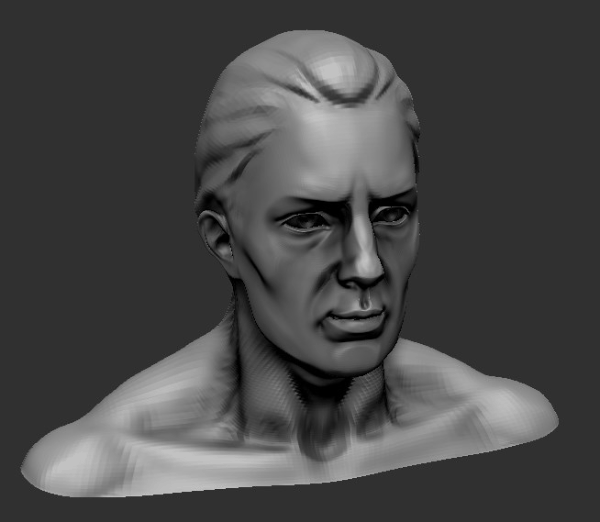
こうやって見てみると追加されていく影が分かりやすい。
Blur(ぼかし)
影がぼかされる。
あまり値が高いと折角のAOが薄くなるのでデフォルトの0で問題なければ変更する必要はなさそう。
Blur 0
Blur 25
設定おすすめ
※あくまで個人的テストの私見。参考程度にとどめてほしい。
デフォルト値から
Qualityはとりあえず下げる。1でも良い。荒が認識できるなら上げる。- ここで満足できれば完了。デフォルトでも十分。
- 影が足らなければ次に
Intensityを上げる。色が潰れない程度で好みに合わせる。 - ここで
Intensityではどうも色が潰れ気味になっている(黒くなりすぎる)が、それでもまだ彫りがある部分に影がほしい時は次。 - Main+Secondaryの
Radiusを上げる。こちらも好みになるまで両方とも上げる。 Blurは0で良い。お好みで調整しても良い。
基本的にQualityとBlurは下げてほかは上げて調整する方向で良い。
よほど好みがなければここまで調整しなくてもよさそう。
非常にディティールが細かい作品になるとまた変わってくるかもしれない。
おまけ
Intensityを100にして、その他(Quality以外)を最低値にするとインクを浴びせて外側を拭いたような効果となりシワっぽい箇所が強調できそう。
もしかしたら細かい造形で役に立つかもしれない。
さいごに
影がリアルになると造形のやる気が一気に増すので覚えておきたい機能である。
単純にリアルタイム描画処理が重くなるので常に使うというわけには行かないかもしれない。
時々オンオフして確認する使い方がベストかと思う。