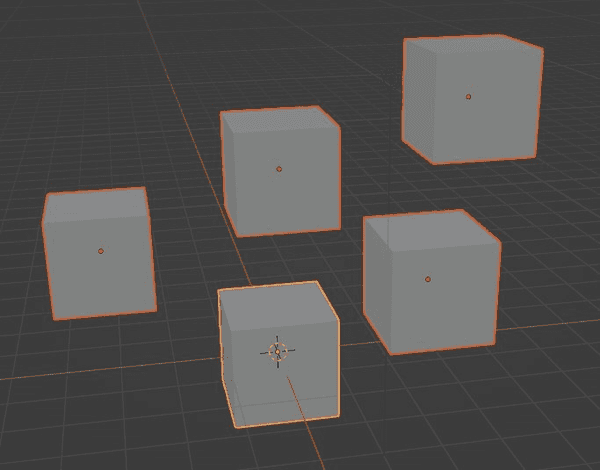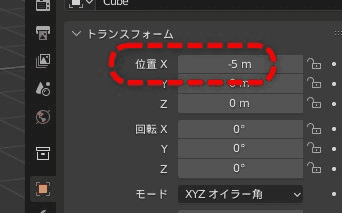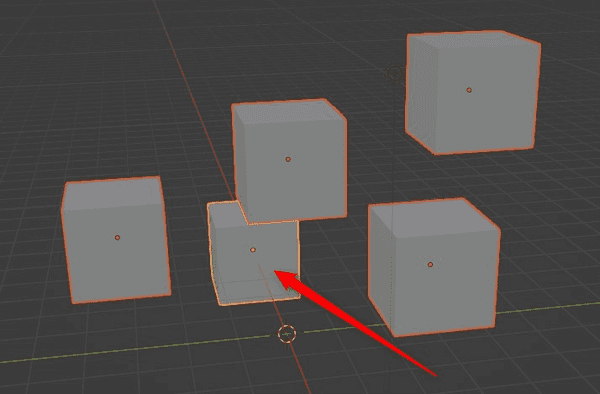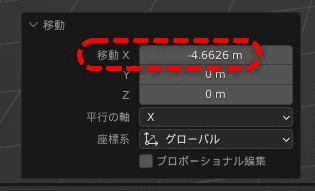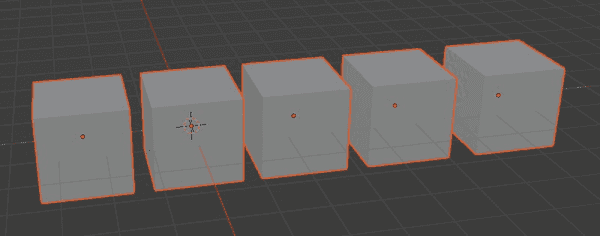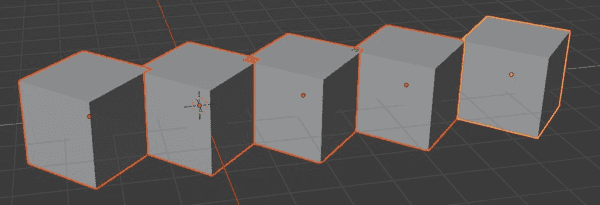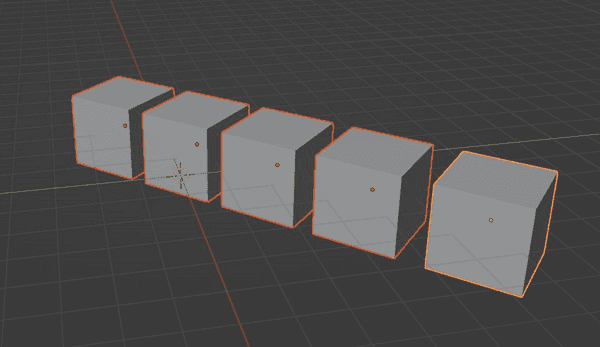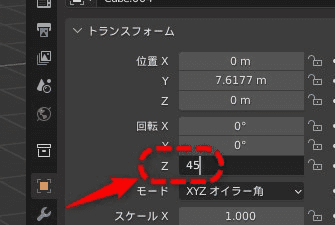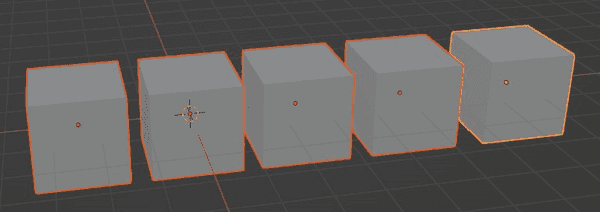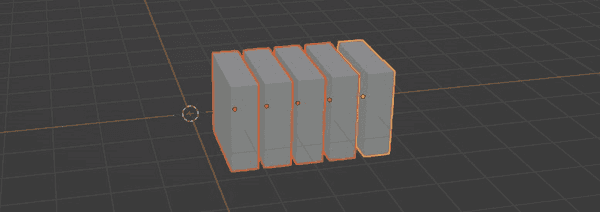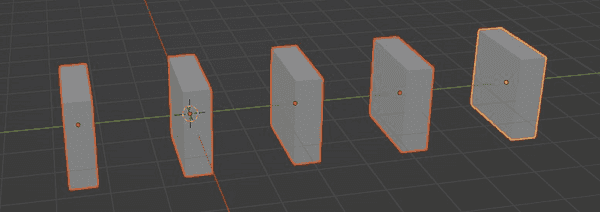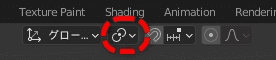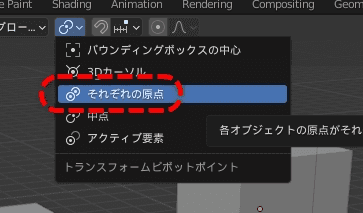【Blender】複数オブジェクトを同時にトランスフォームするTips
移動やリサイズするときに複数のオブジェクトを数値で同時に動かす場合、実はこのTipsが役に立つ。また一部の特殊な回転やスケールで特に重要。
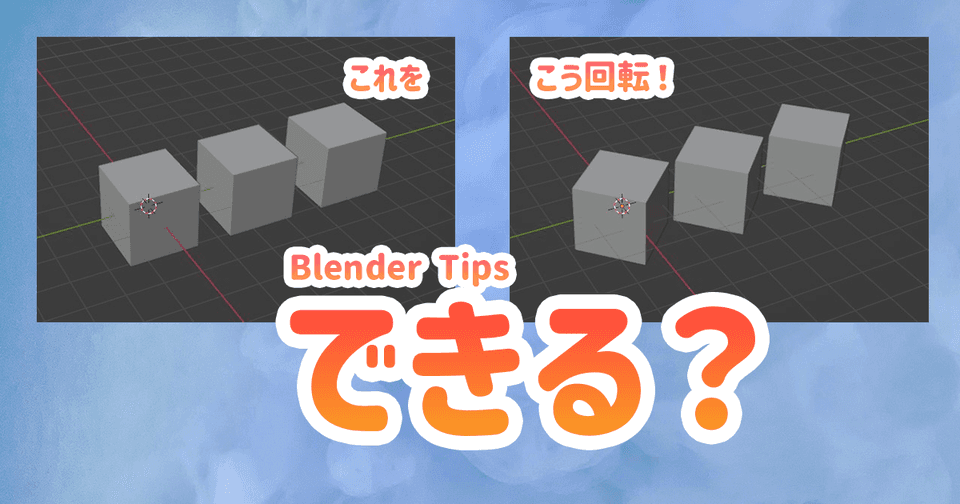
| 使用ソフトウェア | バージョン | 備考 |
|---|---|---|
| Blender | 3.1.2 | かなり古いバージョンでも使えそう |
複数選択してGキーじゃだめなの?
まず移動を例にとって見る。
まずは複数のオブジェクトを選択して
これをX軸上で後ろに5m下げたい。
正確に5mなので、トランスフォームに数値を入れる。
さて、この結果は...
画像矢印の一つしか後ろにさがっていない。
なぜだ!
実は複数選択してトランスフォームに数値を入力する場合、1個しか適用されない。
これはだめだ。
いやいや複数選択してG > Xで押せばできるでしょ
確かにGを押してからXキーでX軸に固定して後ろに下げれば目的は達成できそうだ。
しかしこの方法では数値入力ができない。
...ということはない。
実はこのケースなら移動後に左下に出てくるボックスに値を入力しなおせば正確に移動できる。
Gキーで移動した直後ここの値に直接入力してやれば全部が数値で移動する。
今回のメインではないが一応これもTipsとして覚えておくと良い。
別の例
上の例ならこの記事で紹介するTipsを使うまでもないが、一筋縄ではいかない事がある。
次のように並べたキューブを
全部Z軸で45度回転して次のようにしたい。
しかし、これもR > Zキーでやってしまうと
全体が一つのまとまりとして45度回転してしまうので想定外な結果だ。
こんなときのTips
前置きが長くなってしまったが、やり方があるので紹介する。
トランスフォームさせたいオブジェクトを全部選択して
トランスフォームの数値にキーボードで数値を入力して
ALTキーを押しながらEnterキー
複数選択してALTキーを押しながらEnterキーで確定。
大事なことだから見出しにして強調した。ALTキーを押しながら確定。
すると次のように全部のオブジェクトに同時+個別にトランスフォームが適用される。
スケール
回転以外にもスケールでも不本意な形状になることがある。そんなときも今回のTips。
このままS > Yキーで0.3に縮小すると
全体が潰れてしまう。
そうではなく、個別に潰したい場合は本日のTips。スケールのYに0.3を入れてALTを押しながらEnter
ピボットポイント変更でもできる
2022/06/07追記
実はピボットポイントを変更するという方法でも各オブジェクトの原点ごとに回転/拡縮できる。
画面上部中央に次のアイコンがあるので
それぞれの原点を選択する。
あとはこの状態で拡大や回転を行うと上記の例と同じように各オブジェクトの原点で作用する。
以上
なんだかまとまりがない記事になってしまったが...
右側のトランスフォームウィンドウにてキーボードで入力した値を複数のオブジェクトに同時に適用できるよ
ということを理解してもらえたらと思う。