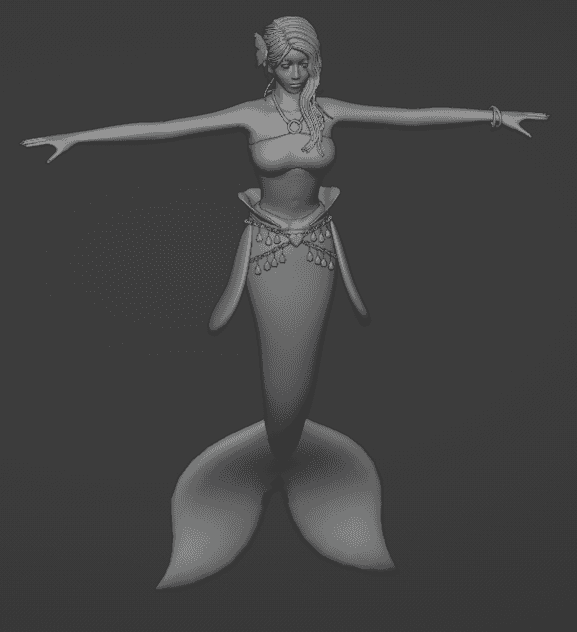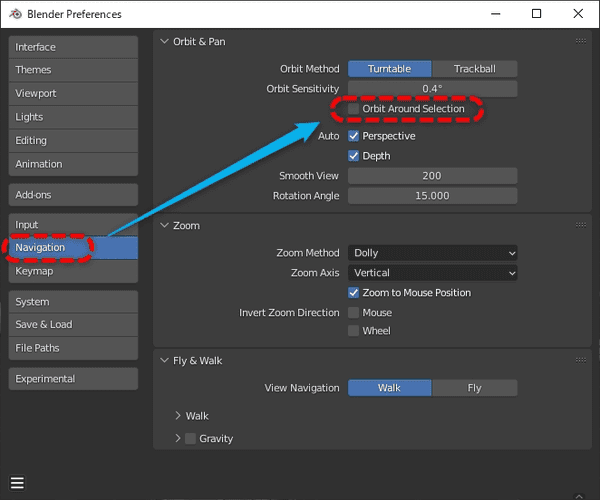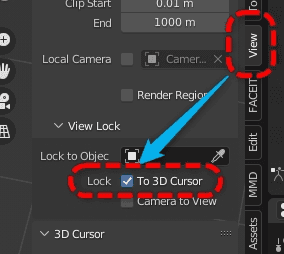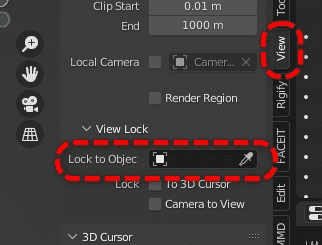【Blender】視点の回転(中心)を任意の位置にしたい【Tips】
例えば人体モデルで手を中心に視点を回転させてモデリングしたいが、視点が動きすぎて作業しにくい時がよくある。このように視点回転の中心を設定する方法をいくつか解説する。

視点の中心が変なとき
縦長のモデル、特に人体の指先などをビューポートで確認しているとき視点がうまくコントロールできないときがある。
例えば次のようなモデルがあるときに
手を注視したい
しかし視点カメラが大きく動いてしまって手がうまく捕捉できない。
特に手のひら側に視点を回したい場合は困る。
これはなぜ起こる?
選択したオブジェクトの原点を中心に回転しているため(Orbit Around Selectionモードの場合)
上の例では原点が人魚の尻尾の先端にきているため。中心はかなり下の方にある。
何種類か解決方法がある
このような場合、視点の中心を特定の位置する方法は幾つか存在する。
ただしどれもケースバイケースで使えない場合もあるので、自分に最適な方法を逐次選んでもらえたらと思う。
1. Orbit Around Selectionをオフにする
2022/11/28:追記
マウスの中ボタンを押したときのマウスのカーソル位置を中心に回転する設定がある。
上のメニューからEdit(編集) > Preferences(プリファレンス)を開いて
Navigation(視点の操作) > Orbit Around Selection(選択部分を中心に回転)のチェックを外す(オフにする)。
余談
デフォルトではこれはオフのはずだが、このチェックを入れた方がいいという解説を結構見かける。
これをオンにすると、中クリックするたびに視点の中心が変わってフワフワする感じがなくなる。
また複数のオブジェクトが広範囲に広がっているデータで視点が飛びにくくなるようだ(遠くのものを中心に回転してしまう)
しかし、オンのデメリットとして1つのオブジェクト内で原点から離れた位置までメッシュが広がっているモデルで視点操作が難しくなる。
これは公式にも言及されていることなので好みに応じてオンオフを切り替えるのが良い。
また、以下の方法は殆どがオンの状態での挙動なので注意(オフは基本マウスカーソルが中心になる)
2. 編集モードを使う
この方法はOrbit Around Selection(選択部分を中心に回転)が「オン」の場合のみ有効。
編集モードに入って視点の中心にしたい点/辺/面のどれか選択しておく。
すると、ここを中心に視点が回転するので手のひらなどにカメラを回すことができる。
スカルプトモードでも可能
スカルプトモードでもこの挙動が適用されるようで「最後にスカルプトした箇所」を中心に回転するので作業がしやすい。
メリット
視点の中心にしたいポイントがかなり明確に指定できる。
デメリット
編集(もしくはスカルプト)モードに限定されてしまう。
少し離れたポリゴンを編集中に回転をかけると結局中心がズレてしまう。
ディティールを確認したいだけの場合、ワイヤーフレームの表示/非表示を切り替えるのが面倒。
3. 領域指定ズームを使う
この方法はOrbit Around Selection(選択部分を中心に回転)が「オン」の場合の挙動。
次はオブジェクトモードのまま視点中心を固定する方法。
オブジェクトモードで何も選択していない状態でshift + bを押す。
メリット
自動でズームされるため作業が早い。
カメラの中心を簡単に切り替えられるので、ディティールを見たい箇所を何度も切り替えたいときに便利。
この機能「領域指定ズーム」という名称は公式より。
デメリット
矩形で選択した中心が正確にコントロールしにくい。つまり想定より中心がズレることが多々ある。
オブジェクトを選択してしまうとうまく機能しないので操作ミスが多い。
似たようなキーに別のショートカットが割り当てられているので混同しやすい。
ctrl + b:レンダリングを一部分に絞る機能alt + b:ポリゴンの一部だけを切り抜いて表示する機能
2の機能も注視点の指定に使えるので次の項で解説する。
4. View Clipping Region機能を使用
この方法はOrbit Around Selection(選択部分を中心に回転)が「オン」の場合の挙動。
ポリゴンの一部だけを限定して表示する機能を使っても視点を絞ることができる。
まずはオブジェクトを何も選択してない状態で作業する(選択していると視点の中心は変わらない)
ショートカットキーalt + bキーを押す。編集/オブジェクトモードどちらでも良い。
表示は次のようになる。
手の部分を選択するとそのポリゴンだけ表示され他は消える。
表示を戻す場合もalt + bを押す。
メリット
モードを選ばない。
他のポリゴン非表示になるので直感的に分かりやすい。
編集モード、オブジェクトモードどちらでも良い。
デメリット
全体と合わせたディティールの確認には使えない。
オブジェクトを選択してしまうと視点がその原点にいってしまう。
時々バグがあり画面にノイズが走る(グラボが弱い場合?)
参考:内側からモデリングしたい時便利
この機能を使うと、口の中などを内側からモデリングするときに便利なので合わせて読んでもらえたらと思う。
【Blender】メッシュの内側からモデリングしたい時【Tips】 | 謎の技術研究部
5. カーソルを視点の中心にする
2022/11/28:追記
ビューポートでNキーを押して開閉するツールシェルフから
View > View Lock > To 3D Cursorをオンにすると常にカーソルを中心に視点が回転するようになる。
日本語:ビュータブ > ビューのロック > 3Dカーソルを注視
メリット
モードを選ばない。
回転の中心が分かりやすい。
デメリット
欲しい位置にカーソルを動かす必要があるので設定が面倒。
作業でカーソルを使う場合には使えない。
余談:ズームや視点が変になっている時これが邪魔しているかも
この設定の下にあるカメラをビューにロックする機能は視点とは関係ないが、他でよく使うので誤ってこちらがチェックされてしまうケースがよくあるようだ。
これに気づかないと視点やズームの中央が常にカーソルになってしまい困ることがあるので覚えておくと良い。
6. 飛び道具(?)を使う
こちらはちょっとハック的な使い方?
本来は特定のオブジェクトにずっと固定するために使うものだと思われる。
適当なオブジェクトを作る
まず適当に(なんでもいい)オブジェクトを生成して、視点を合わせたい場所にもっていく。
オブジェクトに視点をロックする
ビューポートでNキーを押して開閉するツールシェルフから
View > View Lock > Lock to Objectを使うと特定のオブジェクトの原点が常に視点回転の中心になる。
日本語:ビュータブ > ビューのロック > オブジェクトを注視
ここに先程作った球を入れる。
これで完了
これだけで球を中心に視点が回転するようになる。
どんなオブジェクトを選択していても球が中心。
上の動画では腰のアクセサリを選択しているが、視点は常に球を中心に回転する。
必要であれば球を非表示に
球が視点の邪魔になるのでこれは非表示にするのが良い。
非表示でも動作する。
メリット
モードを選ばない。
特にモードを何度も切り替えながら行う一部分のモデリング時に便利。
デメリット
設定が面倒。設定解除も面倒。
無駄なオブジェクトが残る。
さいごに
視点を固定したいのにうまくできない時は本当によくあると思うのだが、解説しているサイトが殆どヒットしなかった。
そこで今回は思いつく限り全て書いたが他にもあるかもしれない。
どれも一長一短なので使うケースに合わせて変えてもらえたらと思う。