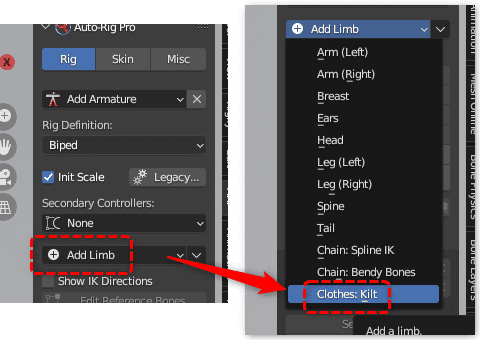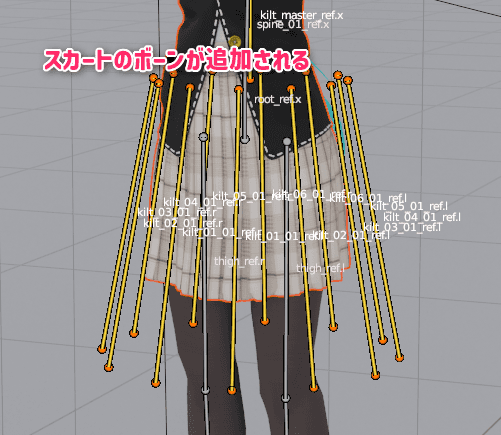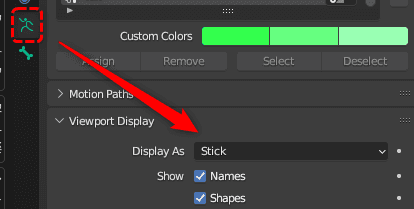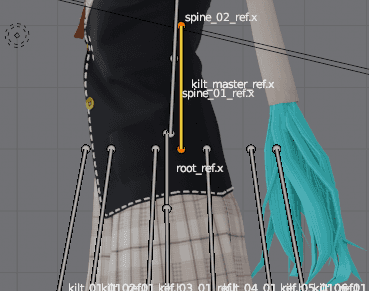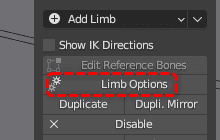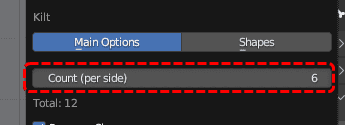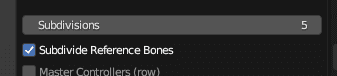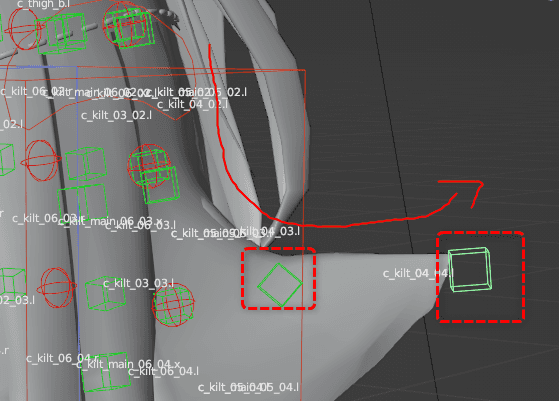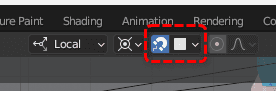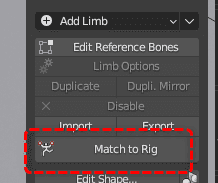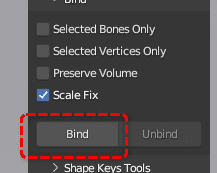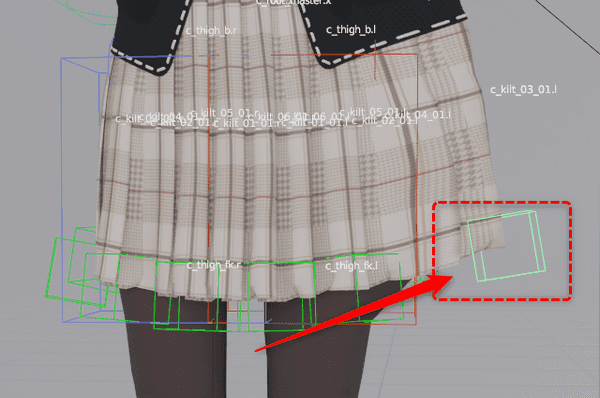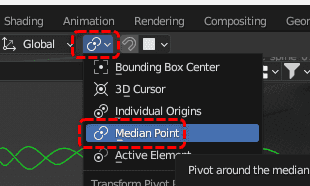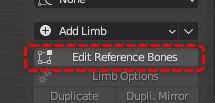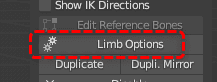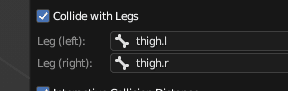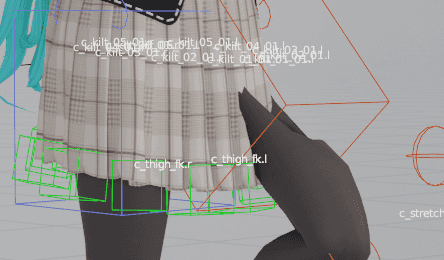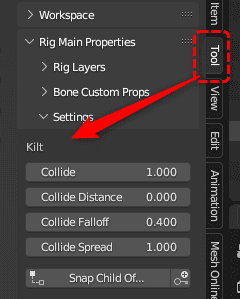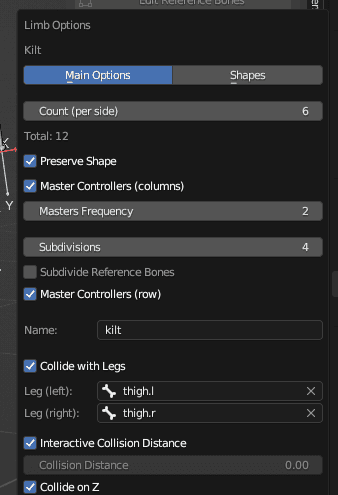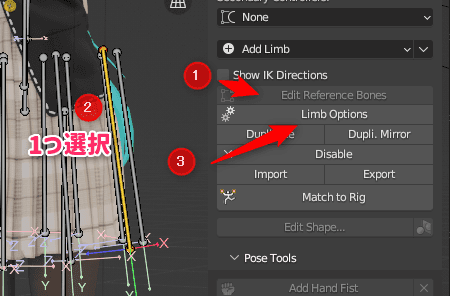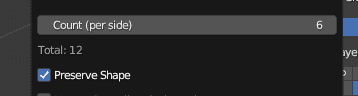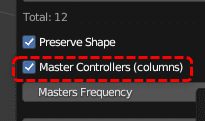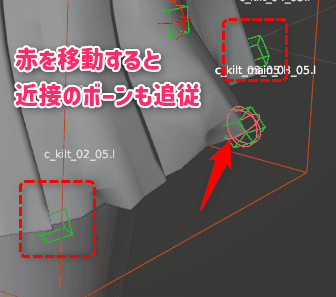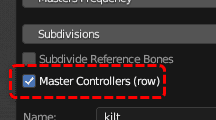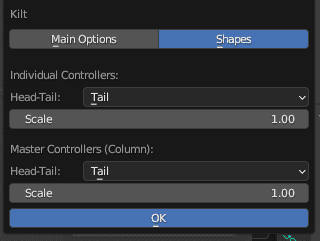【Auto-Rig Pro】スカートリグが作れるようになった!【Blender】
Auto-Rig Proのアップデートにより3.68からスカートリグが簡単に作れるようになったので解説。

| 使用ソフトウェア | バージョン | 備考 |
|---|---|---|
| Blender | 3.6.2 | |
| Auto-Rig Pro | 3.68.67 |
概要
BlenderのプラグインAuto-Rig Proではこれまではスカートのリグを作ることはできなかった。
3.68.67以降ではこの機能が実装され、非常に強力。
この記事で使い方を解説。
公式では3.68以降で対応のような書き方をしているが、同じ3.68でもいくつかバージョンがあるため最新版をお勧めする。
また、Auto-Rig Proを設定した後の調整方法については次の記事でまとめている。
基本
まずはAuto-Rig Pro: Smart等で通常のボーン生成まで行う(ここは解説しない)
この時点ではスカートはまだ追加されない。
Rigタブ > Add Limb > Clothes: Kiltを選択する
これだけでスカートのボーンが自動追加
スカートの親ボーンを調整
スカートの親は直接Rootになるのではなく一旦kilt_master_ref.xボーンにつながる(これの親がRootに繋がる)
よってこれを大体中央に寄せておく
ボーンの本数を調整
スカートのボーン数が気に入らなければLimb Options > Count Per Sideで本数を変える
ボーンの割り数
上は縦のボーン数だが、1本あたりの割りを決める場合Subdivisionsを設定する。
この設定は元のボーンは1本だが、中間のコントローラーが増える。
つまりReferenceボーン自体は1本だが、内部的にスカートに割りがはいるので中間に増えた緑のキューブを軸に曲げることが出来るようになる。
Subdivide Reference Bonesのチェックを入れることで元(Reference)のボーンも分割される。
スカートが特殊な形状をしている場合、このオプションをオンにして元の形状から調整することができる。
注意:設定を変えたらBindしなおし推奨
設定を変更するとウェイトの乗りがおかしくなることがあるので逐次Bindし直し推奨。
特にボーンの数や割りを変えたときは重要。
ボーンの位置合わせ
人体とちがって、スカートを自動的に検出してくれるわけではないので手動でボーンを合わせる。
Blender上部のスナップ機能を使えば移動させたときにメッシュの表面に吸着するので使って見るのも良い。
ただ、あまりボーンがスカートに密着しすぎていると自動ウェイトで足の皮膚とくっついてしまったりするので注意。
Auto-Rigの場合通常のHeat Mapsはスカートのウェイトが上着方向にも行くので上半身のトラブルになりやすいため手作業の修正が必要かも。
スカートの自動ウェイトであればVoxel Heat Diffuse Skinning(有料アドオン)が強力で私はこれを利用している。
しかしながらこちらは腕を捻った時に痩せやすいウェイトになったりするので一長一短かもしれない。
自動ウェイトでスカートの先端までウェイトが乗らないためスカートの裾より少し下にボーンを出したほうが良いかもしれない。
吸着モードのままでは作業できないためTransform OrientationをNormalにしてY軸方向に延長する。
一度バインドしてみる
Rigタブ > Match to Rigで一度ボーンをリグ化- 肌や洋服などのメッシュを
shiftを押しながら複数選択 > 最後にリグを選択後Skinタブ > Bind
ひとまずポーズモードで緑のキューブを動かしてスカートがついてこれば成功
回転させるとキレイに動く
リグはGキーで移動すると綺麗に動かない(上の例はGキーで動かしている)
Blenderの設定でピボットポイントをMedian PointにしておくとRキーの回転だけでスカートっぽく動く。
スカートの調整
このリグのすごいところはは太ももに追従して衝突するようにある程度自動で動かすことができる。
しかしながら自動生成だけではうまく動作しないので、次の調整を行う。
衝突ボーンの設定
まず衝突するふともものボーンを明示してやる必要がある。
一度Edit Reference Bonesでボーン編集のモードに戻る。
次にスカートのボーンをどれか1つ選択しているとLimb Optionsがクリックできるようになる。
ここの設定画面でLeg (Left) = thigh.l, Leg (Right) = thigh.rに設定しておく。
これがスカートと衝突判定するために使用されるボーンとなる。
Match to Rigでもう一度リグを作った後、Bindで自動ウェイトをつける
ここはAuto-Rig基本操作なので解説しない。
衝突判定の設定画面を出す
この状態で足を上げてみると
スカートを足が貫通するし、足のメッシュも壊れているので調整が必要。
スカートのフチの緑のボックスいずれかを選択した状態でTool > Rig Main TProperties > Settingsの中にKiltという項目がある。
ここがARPタブではなくToolタブになっているので注意!
Tools > Kiltの項目が表示されない場合は次を試す。
Auto-Rig Pro Tools(rig_tools)が一緒にインストールされている場合は削除するAuto-Rig Proを削除 > Blender再起動 >Auto-Rig Pro再インストール > Blender再起動- スカートのRig(緑のボックス)が選択されているか確認
そもそもrig_toolsは一緒にインストールすべきものでは無いらしい。
それぞれ解説
上の設定をそれぞれ解説する。
尚、緑のキューブ1個選択して設定すればOK。
つまりすべてのキューブに同じ設定が適用されるので1個ずつ変更する必要はない。
Collide
基本は1で良い。0はシンプルに足に追従して動かない(OFF)を表すのでMIX具合と考えれば良い。
Collide Distance
この数値を上げるとスカートがより遠くに離れようとする。
シンプルで一番わかり易い項目だが、上げすぎると不自然になるのでちょっと刺さるぐらいで調整。
通常のスカートなら0.03前後が良いかと思う。
ほとんど調整なしで自動でスカートを広げたいなら0.08のような値でも良いかもしれないが、単純にスカートが外に開く。
Collide Falloff
この数値を上げると太ももと衝突しているスカートボーンの周囲のボーンも連動して外に広がるようになる。
自然にするには重要な項目。
0のままだと衝突していないボーンが動かないせいで結局足にめり込む。
1.5ぐらいで調整
上げすぎるとスカート全体が開くような動きになる。
Collide Spread
公式にも解説が無いためよくわかっていないが、各コントローラーに対して横のコリジョンを広げる?ような動きをする(要検証)
上のFalloffと合わせて1.3ぐらいまで上げると自然になるが、上げすぎるとスカート全体が萎むのような動きをし始めるので控えめに。
その他の設定
Limb Optionsで出来る他の設定。
設定の出し方
Rigを生成した後は次の順番に従わないと設定が表示されないので注意。
Edit Reference Bonesで元のボーン設定に戻る > スカートのボーンを1つ選択 > Limb Options
また、設定が終わったら今一度Match to Rigでリグに戻すのもお忘れなく。
Preserve Shape
チェックしておくと後からCount (per side)を変更したときに現在の位置を維持したままボーン数が変化する。
チェックを外すと位置がリセットされた状態で本数が変化する。
Master Controllers (columns)
これをオンにすると、リグに赤いスフィアが追加される。
赤いスフィアをポーズモードで移動すると、近いボーンも一緒に動く。
赤で大きく動かして、緑で細かく調整するようなリグの使い方が可能。
下のMasters Frequencyの数値でこのスフィアの数をコントロールする。
Master Controllers (row)
これをオンにすると赤いサークルが登場する。
赤いサークルはスカートを縦ではなく横の高さで動かすコントローラ
上の例は、下から2番めのコントローラを少しひねった例
Interactive Collision Distance
コレを操作すると具体的にどうなるかイマイチよくわかっていない。
基本的にオンにするとのこと。オフにすると変形の精度が下がる。
処理をできるだけ軽くしたいときにだけオフ
Collide on Z
こちらもスカートの変形の正確性に関わるチェックだそう。
デフォルトでオフだが、オンにしたほうが正確なコリジョンが得られるがより多くの処理コストを必要とする。
試した限りでは違いがよく分からなかったが、CPUに余裕があればオンにしたい。
Shapesタブ
こちらはリグの外見的な大きさ、コントローラーの位置を調整するもの。
あまり積極的に使うものではないと思うので省略。試してみたら分かると思う。
最後は手調整
Auto-Rigのスカートリグは非常に強力で、とても少ない労力でかなりの精度で太ももに擬似的に衝突する動きを作ってくれる。
ただ、それでもかならず貫通する箇所が発生する。
こういったところのためにリグコントローラーがついているわけで、最後はアニメーションのキー等で手調整する必要があることを覚えておく。
スカートのウェイトも調整必要かも
Auto-Rigに関わらず髪やスカート等のウェイトペイントでよく「自動ウェイトはうまくいかない」と言われるがこれも例外ではないと思われる。
正確なウェイトペインティングについては私も専門外だが、リグを作った後で緑のキューブごとにウェイトが設定されているので自分で塗って調整する。
ウェイトの塗り直し方法は次で解説