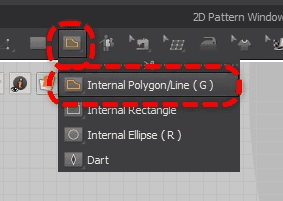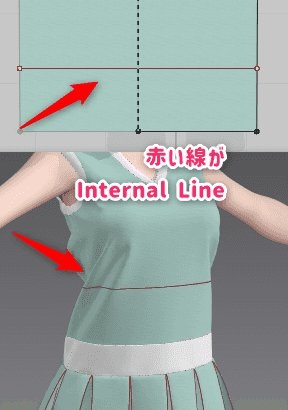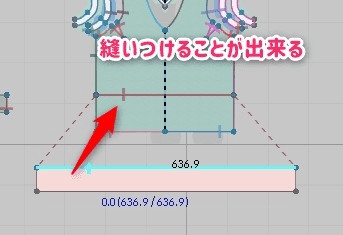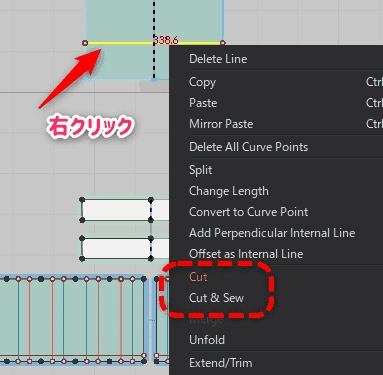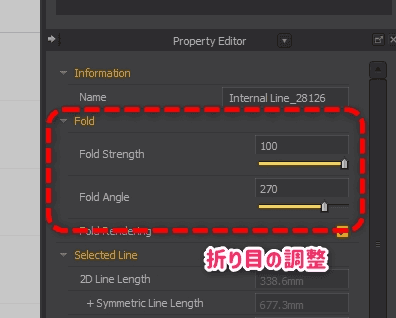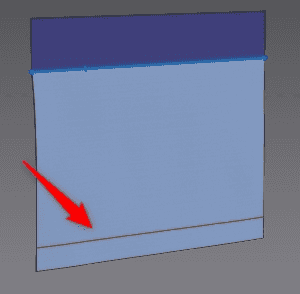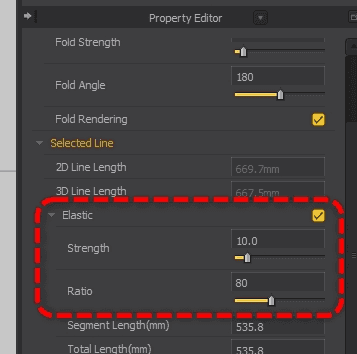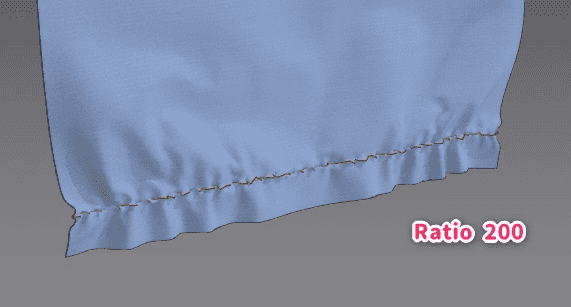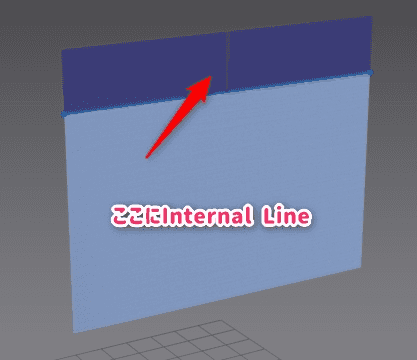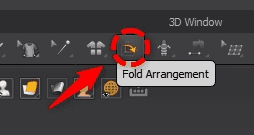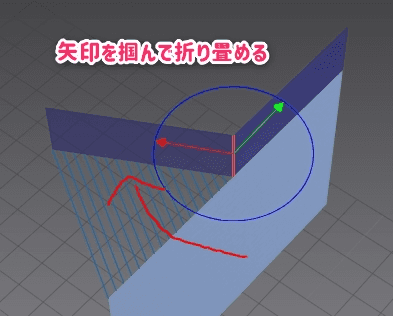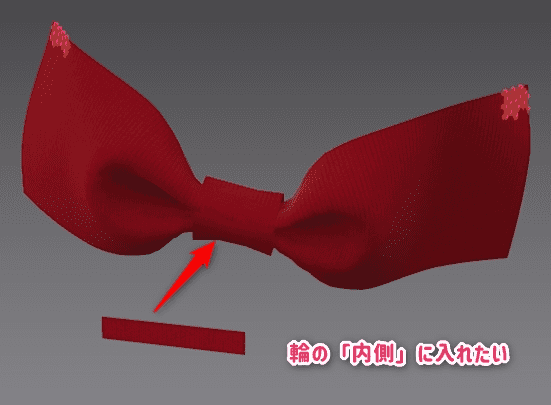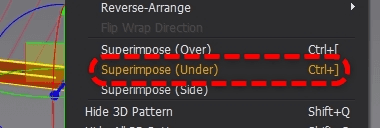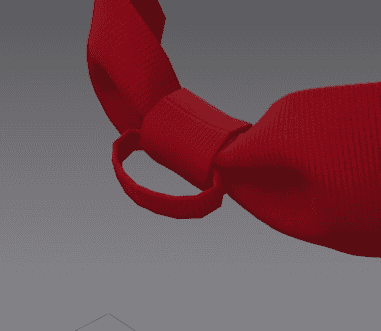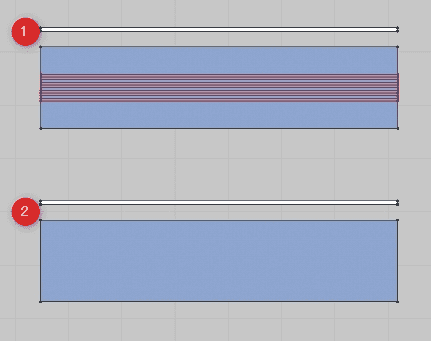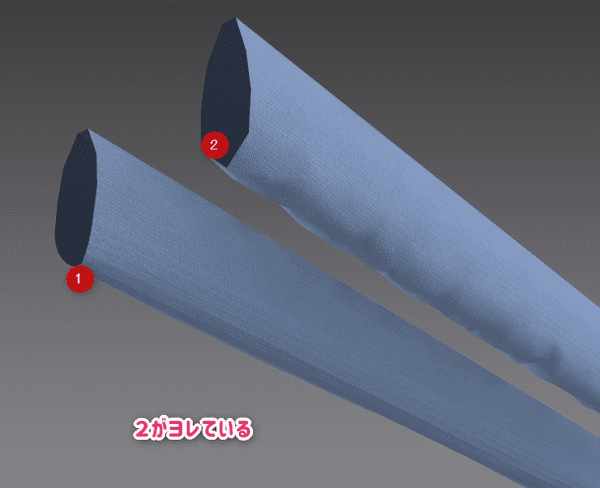【Marvelous Designer】Internal Lineの使い方7選!【初心者】
インターナルライン(内部図形/線)はそれ一つで様々な役割を果たす重要な機能。この使い方を思いつく限り紹介する。

| 使用ソフトウェア | バージョン | 備考 |
|---|---|---|
| Marvelous Designer | 12(7.1.143) | 英語版 |
Internal Lineとは
日本語:内部図形/線
2Dウィンドウのメニューから選択。
ショートカットキーG
上のメニューから四角形や円なども選択できる。ここでは解説しない。
このツールで線を引くと布地に赤い線ができる。
今回はこれの使用方法を思いつく限り挙げていく。
下に行くほど難しい使い方を想定。
1. 縫い付けるための線として
Internal Lineを生地の途中に入れてやると、この線に布を縫い付けることができる。
2.カットする線として
Internal LineをEdit Patternツールで右クリックするとここを境目としてカットできる。
日本語:カット 縫い合わせ
Cutだと分断されるだけだがCut & Sewだとついでに縫い合わせてくれるので布が演算で落ちてしまうことがなくなる。
この例は全てCut & Sewで作業した後、三角形の部分を削除した例。
3.折り目をつける
Internal Lineのプロパティを使ってこの線に折り目をつけることが出来る。
Edit Patternツールで選択し、プロパティエディターでパラメタを調整する。
Fold Angle(折り曲げ角度)で折り曲げる角度を指定。
Fold Strength(折り曲げ強度)で折り曲げる強さを指定する。
スラックスなどのセンタープレス(折り目)をつける際にはとても便利。
逆に角度を180度にしておけば折り目はつかない。
4.ゴムのように絞る
ゴムのように絞ったり、逆に伸ばすことができる。
例えば、次のようにシンプルな布にInternal Lineを入れてEdit Patternツールで選択する。
プロパティパネルからElastic(ゴム)にチェックを入れて
Ratio(比率)を100より小さくすると絞る(大きくすると伸びる)。
Strength(強度)でゴムの強さを調整する。
Ratioを小さくして絞ると次のようになる。
逆にRatioを200にすると伸びるが、こちらは針金をいれて伸ばすわけではないので単純に縫い目付近の布が増えるような動きをする。
わかりやすく言い換えると、ランダムにシワができるようなイメージ。
5.折りたたむ
こちらは3Dウィンドウ用の使い方で、布を折りたたむ事ができる。
上の布にInternal Lineを入れる。
3DウィンドウのFold Arrangement(折りたたんで配置)ツールを使うと、このラインを軸に折りたたむことが可能。
この機能はあくまで3Dウィンドウ上で布を折る機能なので、プロパティウィンドウのFoldとは関係ない。
プロパティのFoldが布そのものに折り目がつくのに対してFold Arrangementは手で畳むだけのようなイメージ。
洋服を着せたり布を追加していく時に、シミュレーションがうまくいかない場合などの配置で使える。
6.布を滑り込ませる
インターナルラインを使って布を「内側へ」滑り込ませるテクニック。
例えばリボンの輪の中に布を入れたい時。
こんなときはInternal Lineで縫い合わせて
右クリックからSuperimpose(Under)
日本語:縫い合せられたパターンに配置 (下)
シミュレーションをして安定するのを待つと
綺麗に下に入っている。
この場合Internal Lineは不要なので削除してOK。
あとは自由に布を伸ばしたり、縫い合わせてアレンジしていくことが出来る。
このようにInternal Line+Superimposeを使うと布の裏面や表面に滑り込ませることが出来るので、既にシミュレーション済みで複雑な形状になった布の前後に貼り付けるときには役に立つ。
このケースだと布自体が単純なので普通に縫い合わせてLayer機能でも同じように処理できる。
Layerはここでは解説しないが、どちらかがうまくいかない場合は両方使ってみると良いと思う。
7.トポロジをコントロールする
Internal Lineを入れた箇所には必ずポリゴンの辺が出来る。
これを利用して布が急カーブする箇所をなめらかに出来る。
1が割りを入れた生地(Internal Lineの設定は全てデフォルト)
2はInternal Lineなし。
どちらもパターンのサイズや設定は同じだが、これを円柱状に縫い付けて演算すると
明らかにInternal Lineで割っていない方にシワが出ている。
襟を曲げるようなところは急カーブでガタガタになるのでこの手法が使える。
逆にあえてヨレ感を残したい場合はそのままで良い。
これはなぜ起きるか。
デフォルトでは三角ポリゴンで分割されるため、布が大きく湾曲するところに三角が浮き出てくる。
1の方法でも三角ポリゴンが四角になるわけではないがInternal Line上にはかならず直線が入るのでこうなる。
別でリトポロジツールが実装されているが、この目的であればこちらのほうが簡単なのではないかと考えている(要検証)
以上
私が思いつく限りは以上。
より細かいところまで行くともっと書けるが、それはまた別の記事で。
この他にもまだ見つけてない使い方があるかもしれないので引き続き研究する。