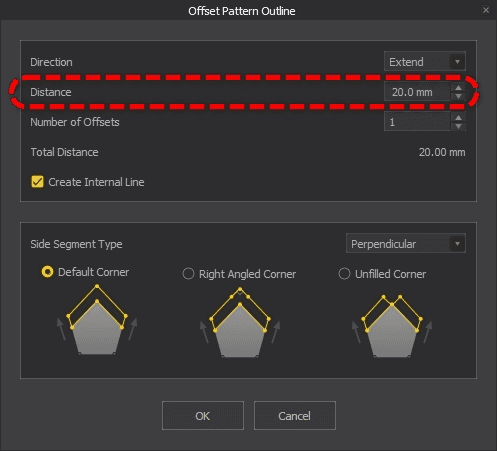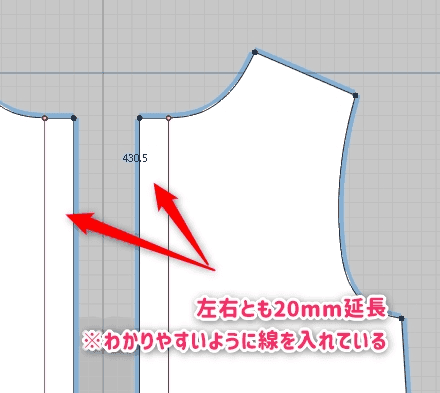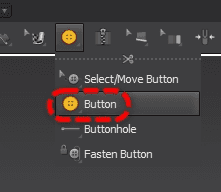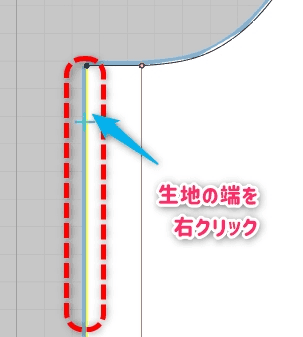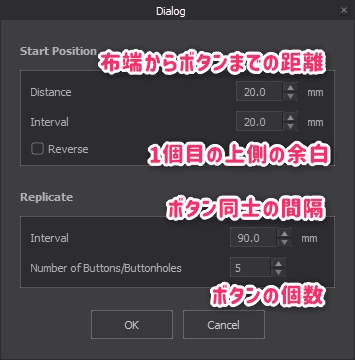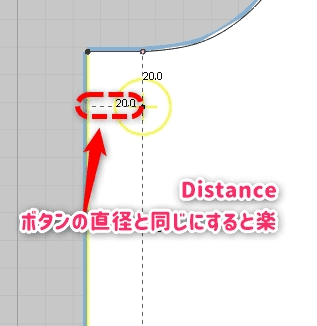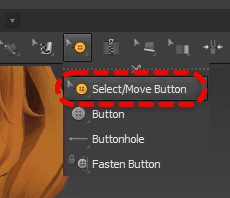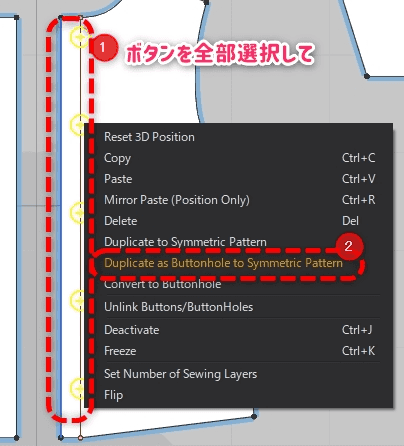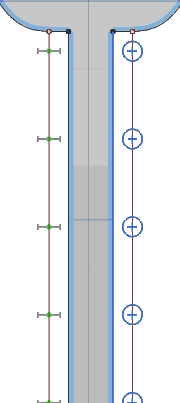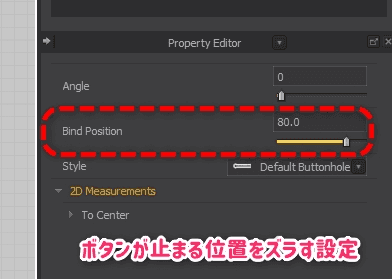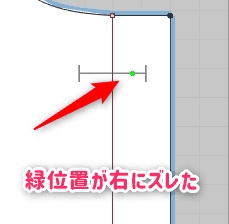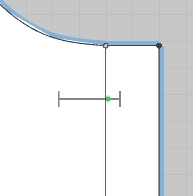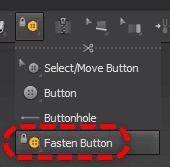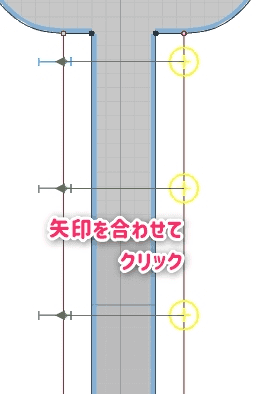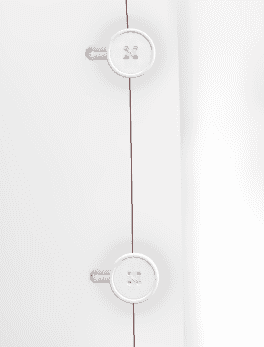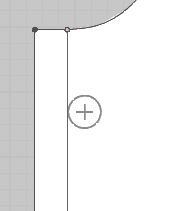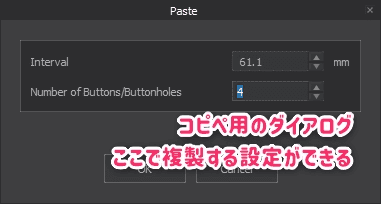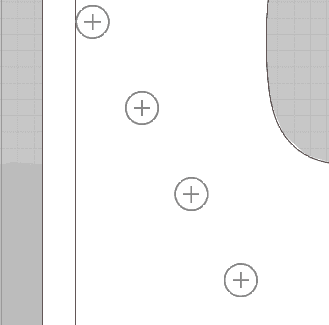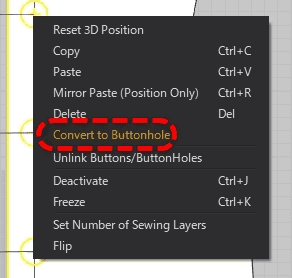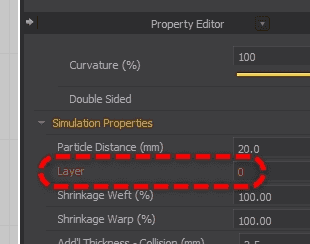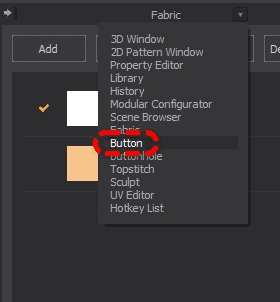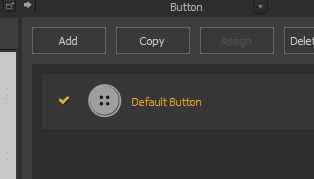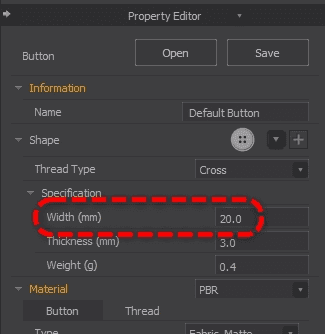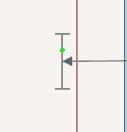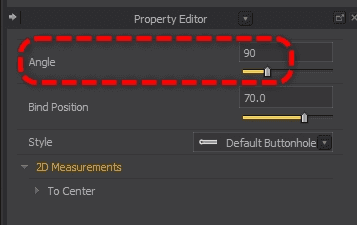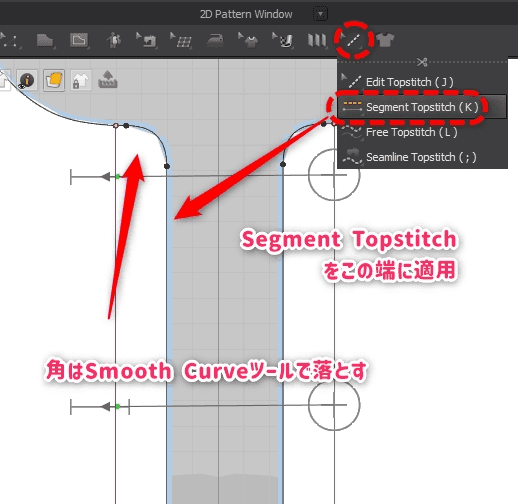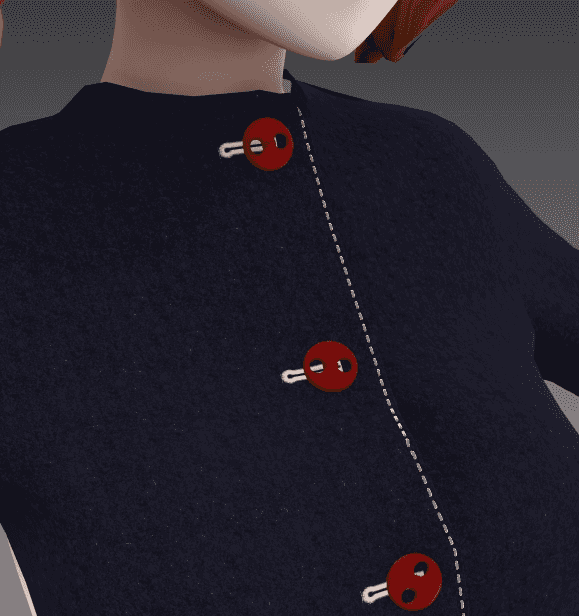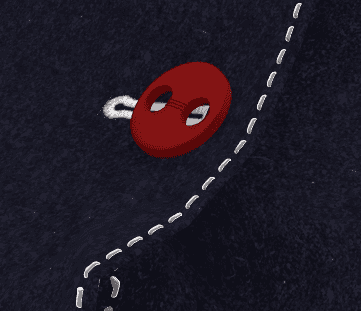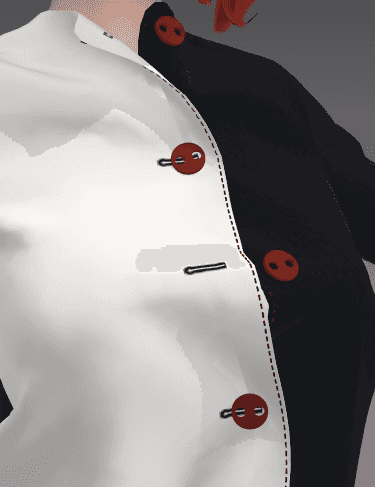【Marvelous Designer】ボタンの全て【初心者】
ボタンの基本的な付け方から、均等配置や外観の変更など基本的なことを全て解説する。

| 使用ソフトウェア | バージョン | 備考 |
|---|---|---|
| Marvelous Designer | 12(7.1.143) | 英語版 |
ボタンの基本
Marvelous Designerではボタンを簡単につけるツールがある。
この記事ではツールの使い方とパターンに関するTIPSなどを掲載する。
ボタンを付ける前に
今回はこのシャツにボタンを付ける例で解説する。
ボタンをつけるために布を延長
このパターンのままボタンを付けてしまうと布が重なる分サイズが小さくなってしまう。
従って、ボタンのあるシャツは長めに布を確保する必要がある。
ボタンのため重なりとなる部分を「打ち合わせ」と呼ぶ。
英語では「Button Stand」と呼ばれている(たぶん)
また、ファスナーなどが肌に当たらないように重ねる布などを「持ち出し」とも言い、この2つの用語の明確な違いは...実はよくわからない。
やり方
前身頃を真ん中でカット
Edit Pattern(パターン編集)ツールでOffset Pattern Outline(パターン外周線延長)
この機能が布の端を指定したミリ数延長する機能。
一般的にはボタン幅と同じ長さで延長(左右とも)すれば良いと言われている。
今回は20mm(デフォルト)のボタンを利用するのでその値をDistance(距離)に入力。
Create Internal Lineにチェックを入れると、延長前の布の端がInternal Lineとして残る。
左右の布両方とも20mm延長する
今回は対象化が入っているので1度の操作で両サイドが延長された。
これでボタンを付ける布の幅を確保できた。
ボタンを縫い付け
まずはボタンを縫い付ける方法。
いくつかコツがあるのでそれも合わせて解説する。
3DウィンドウからButton(ボタン)ツールを選択する。
このまま2Dウィンドウで布の上をクリックすればボタンが1つ生成される。
この時複数ボタンを付ける場合は生地の端を右クリックして出る特殊メニューから作ると便利。
するとダイアログが開く。
複数のボタンを端に沿って一気に生成できる。
この時重要なのがDistance(距離)で、布の端からボタンまでの長さだ。
セオリー通りに作るならここもボタンの直径と同じに設定する(ここでは20mm)
解説通りに作成するとちょうど布が延長される前の位置にボタンの中央が来るはずだ。
Number of Buttons/Buttonholes(ボタン/ボタンホールの数)などをお好みで調整して確定しよう。
ボタンホールをつける
パターンが左右対称で作られている場合はボタンホールも一括で付けることができる。
Select/Move Button(ボタン選択)を選ぶ。
2Dウィンドウからボタンを全部ドラッグで選択して
Duplicate as Buttonhole to Symmetric Pattern(対称パターンにボタンホールを複製)をクリック。
すると一括でボタンホールが作られる。
ボタンホールの位置を変えよう
リアル洋裁ではボタンホール(横)は通常すこしズラして付ける。
なぜなら衣服を着用すると布は外に引っ張られるので、ボタンホールが中央にあると半径分布がズレるから。
また、この設定を正しくやっておくとボタンホールが後ろからひょっこり顔をだすので非常に可愛く仕上がる。
Tipsとして覚えておくと良い。
ボタンホールを全選択してプロパティウィンドウのBind Position(ロック位置)を80ぐらいにする。
緑のドットの位置が右にズレていればOK。ここでボタンが留まる。
このままだとボタンは布の外側にとまってしまうので、今度は緑のドットが右から20mmのところになるようにホールをずらす。
これで完成。
ボタンを留める
このままではまだボタンは布にくっついただけでシャツは開きっぱなしだ。
Fasten Button(ボタンを留める)ツールに変えて
ボタン(右側)を矩形で全部選択すると複数の矢印が出る。
これをボタンホール側に合わせてクリックしたら完成だ。
演算してみる
これで演算すればボタンは留まるはずだが、なんだか変になることがある。
この不具合はボタン用に延長した布同士がほぼ同じ位置にあることが原因。
どちらが上の布なのかをPCが判断できないため。
解決策として、演算する前にボタンホールがついている布を少し前に出してやると良い。
完成。位置も違和感ない。
正面から見るとボタンホールの縫い目もしっかり見えていてリアル&かわいい。
ボタンホール側の布を動かすと不具合がある場合はレイヤーを使う方法もある。次の項に記載。
その他のTIPS
ここからは上のケースに当てはまらない場合のTIPS。
ボタンを連続で配置する別の方法
上では布の端となるラインに沿ってボタンを連続で作成する方法を解説した。
布の端以外に沿ってボタンを作るときは次の方法が良い。
まずは最初のボタンを単発で作成する。
このボタンをctrl + cでコピーした後ctrl + vをするとボタンが複製されるが、まだ確定状態にならない。
このまま複製したい方向へマウスを動かして右クリックするとダイアログが出る。
これを使えば次のように面白い配置のボタンを作ったりもできる。
ボタンホールも同様の作業で配置できる。
男性用、女性用で切り替える
ボタンは男性用と女性用で付ける方向が違うのでこれを切り替える方法。
ボタン/ボタンホールは右クリックでConvert to Buttonhole(ボタンホールに変換)の機能を使えば相互に切り替えることが出来る。
既に一度つけたボタンはこれを使って左右を切り替えてもう一度止めればOK。
ボタンを演算するときにレイヤーを使う
レイヤーという機能を使うとPCに直接「どの生地が上になるのか」を伝える事ができる。
これを使ってボタンを演算する前に布の位置を手作業で移動しなくても良いようにする。
ただし、シンメトリ状態だとこの機能が使えないので一度Remove Linked Editing(クローン解除)を行う。
プロパティウィンドウでボタンホールのLayer(レイヤ)を1にして演算すればOK。
少しガタガタするが自然とボタンホールの布が前にくるようになる。
公式にはこのレイヤは演算後すぐ元に戻すことが推奨されている。
そのままにしておくと思ったように演算できなくなる可能性があるのでボタンのシミュレーションが終わったら0に戻しておこう。
ボタンのサイズを変えたい等
ボタンのサイズやシェイプを変えたい場合。
まずはボタンウィンドウを表示する。
するとボタンのプロパティが設定できるので、後は布と同じように個別に設定が変えられる。
デフォルトのボタンを選んだらプロパティパネルからWidthを変えればボタン幅は変えられる。
見た目を変えたい場合はShapeの設定の中に色々なボタンがあるので試してみると良い。
ボタンホールを縦にしたい
ボタンホールを選択してプロパティエディタにAngle(回転角度)という項目があるのでここをいじる。
斜めにすることも可能。
縦の場合はBind Positionは中央(50)に戻したほうが良いだろう。
本物のボタン留めるところはもっと縫い目あるよね?
リアル服だとボタンの部分には「前立て」という加工がされており二重構造になっていることが多い。
ただ、このボタンツールだと2枚の布を貫通させることはできないので本物と同じ構造にしようとすると実は大変。
代替案として飾り縫いのTopstitch(線分ステッチ)を入れて布の角を落としすだけでも少し可愛くなるので参考までに。
範囲外の機能なので、ここでは詳しくはやらない。
色々設定をかえてみた例(Topstitchウィンドウからプロパティをいじる)
ボタンを外す
冒頭の画像のようにボタンを外すにはFasten Button(ボタンを留める)ツールに変えて
任意のボタンだけ外すことが出来る。
以上
シンプルながら見た目を大きく変化させてくれるボタンツール。
設定やトリッキーな使い方など、まだ色々記事がかけそうだが今回はここまで。
基本的にはこれだけ覚えておけばかなり役に立つと思う。