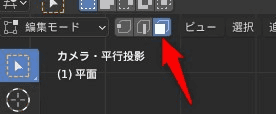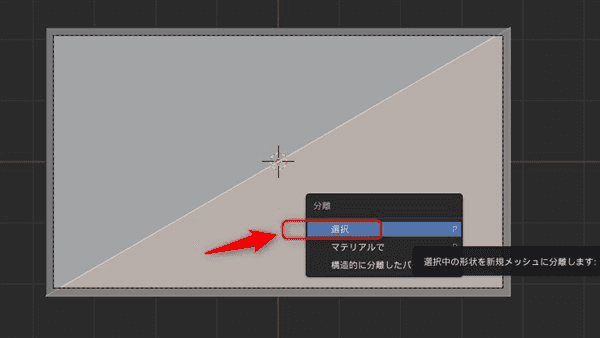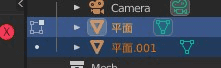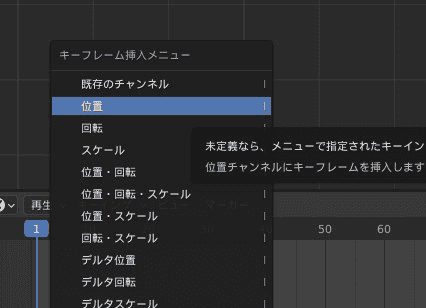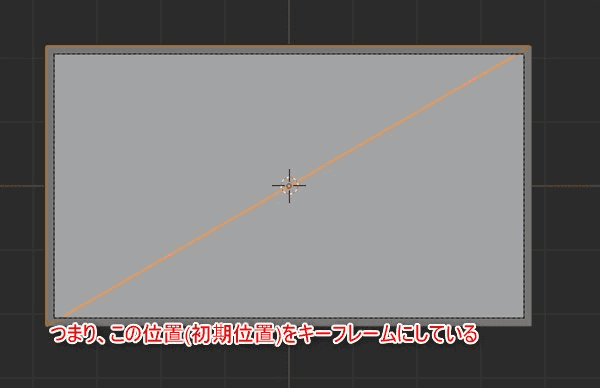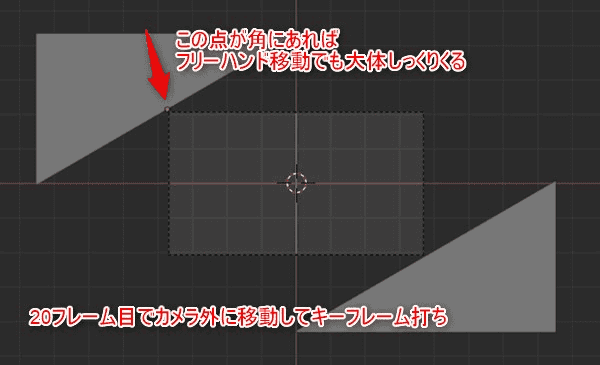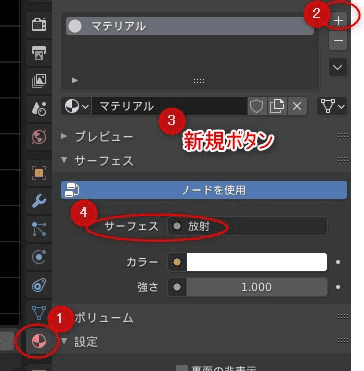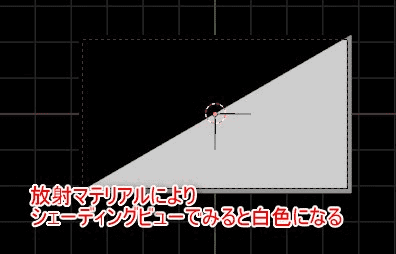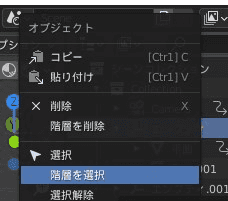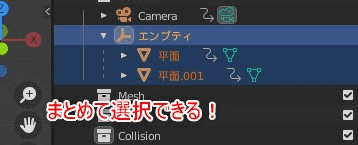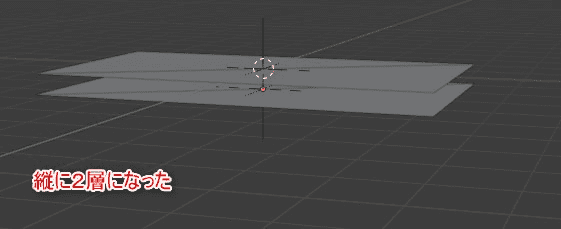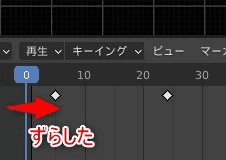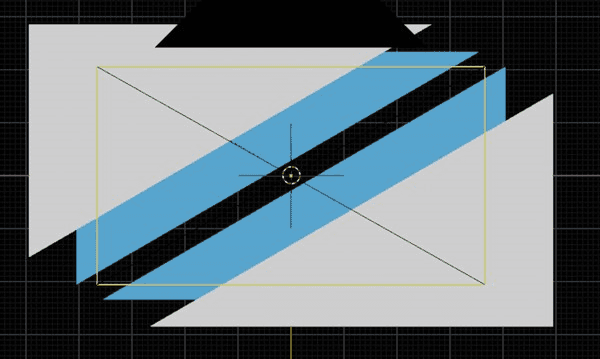【Blender】斜めのシャッタートランジションを作る【モーショングラフィックス】
Blenderでカラフルでシャッターのような斜めのトランジションを作る。

完成品
次のような映像を作る。
シーンの切り替えの間に挟むトランジションとして使える。
参考動画
次の映像を参考にして制作させていただいた。
動画内の解説は簡易的であり、動画内のショートカットキーがバージョン2.91では作用しないためぜひこの記事も参考にしてほしい。
シーン設定
2D風にシーンを設定する。
テンキー7で上からの視点に変更ctrl+alt+テンキー0で視点をカメラに設定- ワールドのプロパティから背景を黒に設定
- カメラのオブジェクトデータプロパティから
レンズ>タイプを「平行投影」に設定 - デフォルトの立方体とライトは削除
平面を追加
ctrl + Aから平面を追加- 平面を
sキーを使ってカメラより大きいサイズへ変更
平面をナイフツールで分割
-
Tabキーで編集モードへ -
kキーでナイフツール -
左下と右上(近づけるとスナップする)をそれぞれクリック
-
スペースで確定
この三角形2枚を移動することによりシャッターのような効果を出したい。
しかしこれだとまだ単一の平面のままなので、この2枚を分割する。
- 面選択モードへ
これで2つの平面オブジェクトに分割されて三角形が別々に移動が可能に。
平面をアニメーション
- オブジェクトモードで平面(2つ)を選択
- タイムラインが現在1フレームであることを確認
iキーで「位置」をキーフレームにする(移動していない状態)
- 三角形
gキーでをカメラ外に配置して同じくiキーで「位置」をキーフレームに設定(2つとも設定する)
- ここでもう一度
iキーで2つの平面の「位置」をキーフレーム
あまり正確な位置にこだわらなくともオレンジ色の点を合わせればだいたいしっくりくる。
気になるならgキーからctrlを押しながら移動でグリッドにスナップさせるのも良い。
平面をエンプティにまとめる
shift+aでエンプティから「十字」を追加shiftを押しながら三角形を2つ選択し更にその後エンプティを選択- この状態で
ctrl+p>オブジェクトで三角形の親がエンプティになる
親子関係を付ける場合、shiftキーを押しながら複数選択していくが親は一番最後に選択するルール。
この状態になればエンプティが親になっているので、エンプティを移動するとアニメーションごと相対的に移動できる(位置を移動してもアニメが崩れない)
※上はあくまで参考なのでこの作品を作る目的では動かさないこと
三角形に放射マテリアルを設定
- 三角形を選択
- マテリアルプロパティを選択
+キー>新規ボタン > サーフェス「放射」の順に選択
- こちらを三角形2つとも適用(2枚とも白色になる)
エンプティ親子をZ軸で複製
シャッター1枚だとさみしいので何枚かでアニメーションするために複製する
- シーンコレクションのエンプティを右クリック
- 「
階層を選択」をクリック
これをクリックするとエンプティに紐付いている子オブジェクトも全て選択される
エンプティだけ複製しても意味がないのでこのように纏めて複製する
もちろんshiftで一つずつ選択しても良い。
shift+dで三角形とエンプティの親子を複製zキーでz軸の移動にのみ固定し、最初の平面より少し下側でクリックして複製を確定
複製した平面のアニメーションをズラす
この状態になるとアニメーションごとコピーされているので両方のシャッターが開くのだが、完全に一致しているので視覚上変化がない。
そこで下に配置したシャッターのアニメーションをを遅らせることで変化を作る。
- 複製した新しい方をもう一度階層選択してアニメのキーフレームを5フレームほどズラす
マテリアルを変更
- 下側のシャッターに放射+別の色でマテリアルを付ける
同じ色だと味気ないので色に変化を付けている
マテリアルの共有解除
複製したオブジェクトはマテリアルが共有されている。
共有を解除して新しくマテリアルを設定する方法を別記事にしたのでわからなければ参照のこと。
繰り返して完成
以上の作業を繰り返してお好みの層にする。色も変更。
アニメーションをズラすのも忘れずに。
レンダリングする前にレンダープロパティからブルームにチェックを入れた。
このタイプはモーションブラーはチェックしないほうが輪郭がキリっとして良いかと思う。
またカラーマネジメントをFilmicのままで出力してしまったが、このタイプは標準のほうがよさそうだ。
また反転アニメーションも入れているが別記事にて。